MariaDB 10.2.6 のインストールからテーブル作成まで
おはようございます。
恥ずかしながら最近知ったのですが、
MySQLの派生で MariaDBっていうのがあるんですね。
オープンソースだと主に PostgreSQL しか使ってこなかったので
とりあえず試しにインストールからテーブル作成までやってみました。
スポンサーリンク
ダウンロード
公式サイトからインストーラーをダウンロードします。
https://mariadb.org/
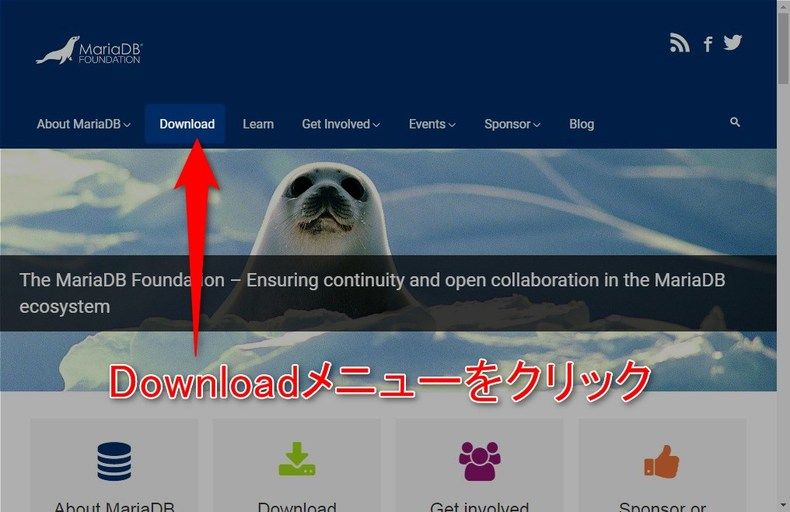
サイト上部「Download」メニューをクリックします。
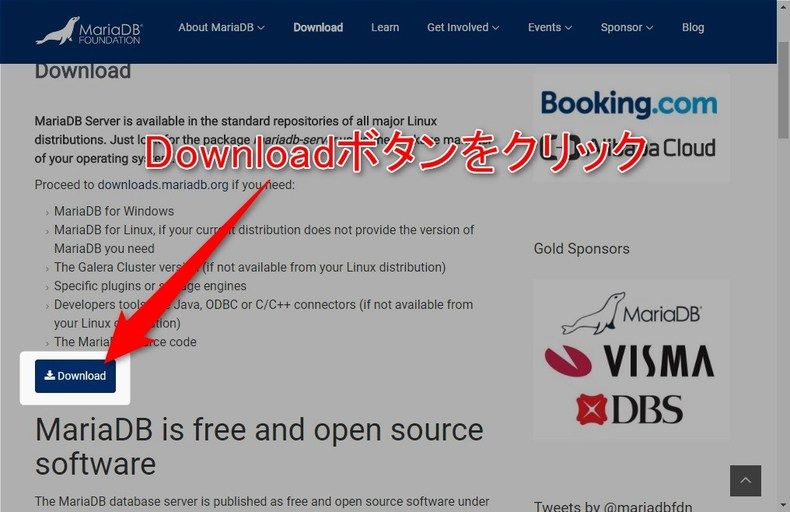
ダウンロードページの「Download」ボタンをクリックします。
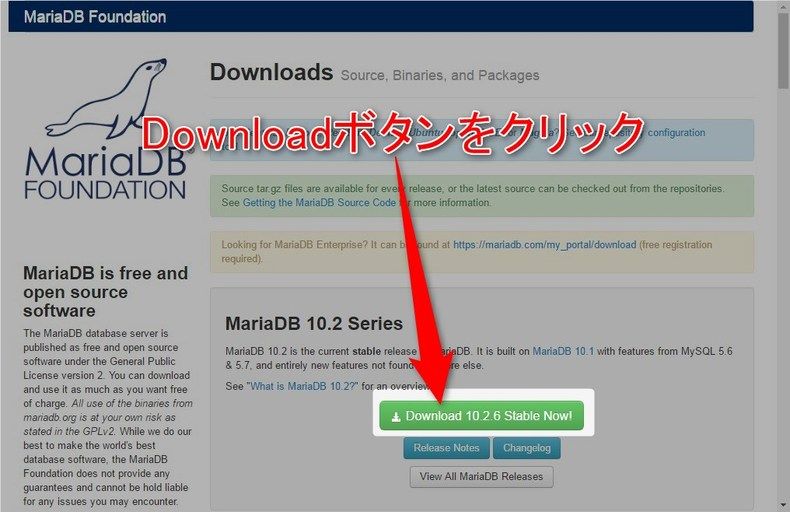
またまた「Download」ボタンが表示されるのでクリックします。
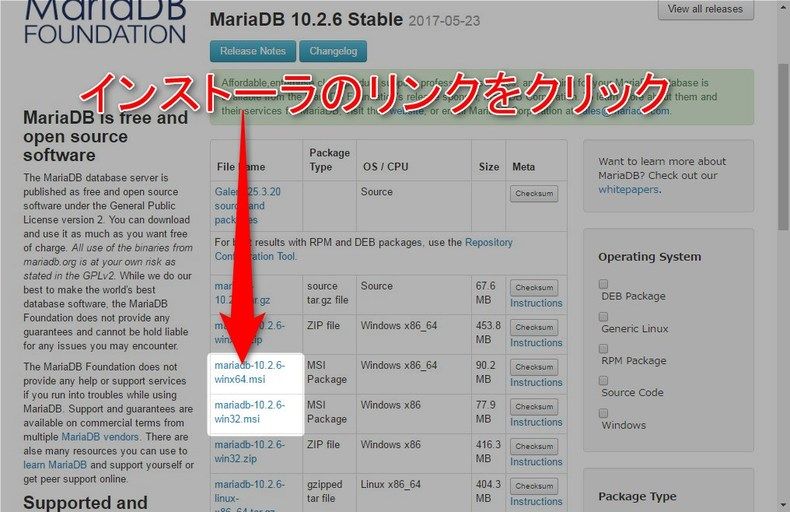
やっとのことでインストーラ選択画面が表示されるので、
環境に合わせたインストーラのリンク(今回はWindows64bitを選択)をクリックします。
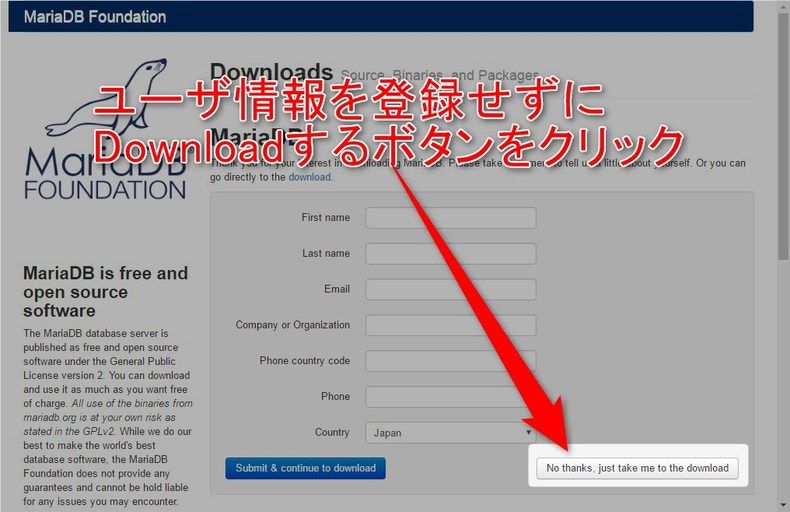
ユーザ登録を促されますが、登録しなくてもダウンロードは可能です。
右側のボタンをクリックします。
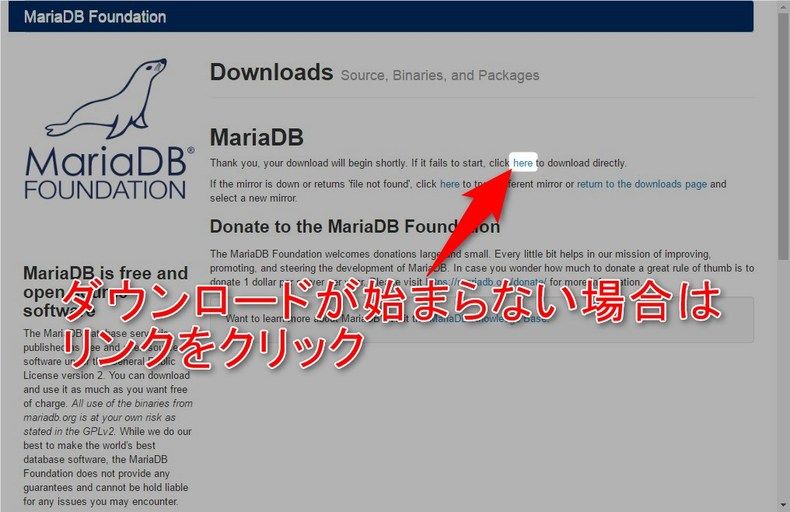
ダウンロードが開始されない場合は上記のリンクをクリックしてください。
インストール
ダウンロードした「mariadb-10.2.6-winx64.msi」を実行します。
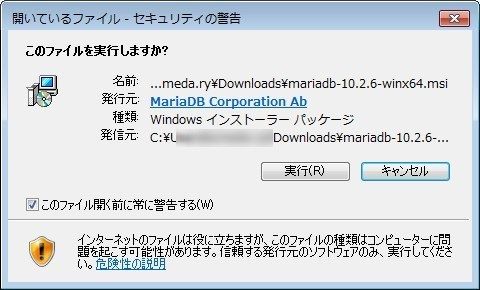
セキュリティの警告が表示される場合は「実行」ボタンをクリックしてください。
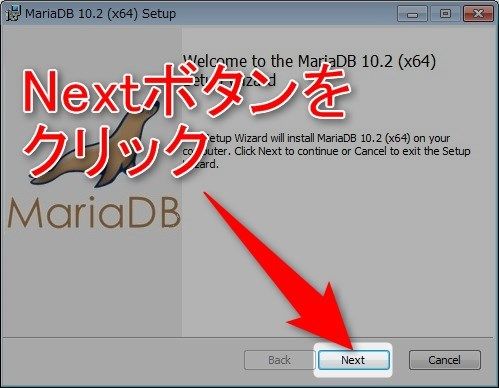
セットアップウィザードが表示されるので「Next」ボタンをクリックします。
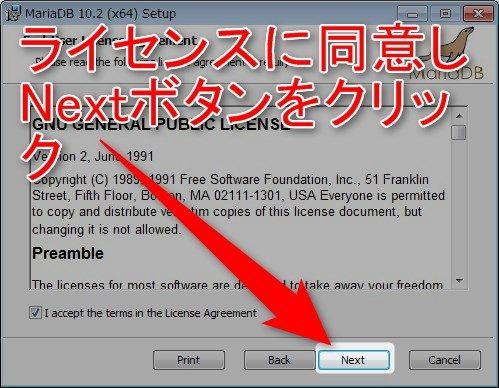
ライセンス同意画面が表示されるので、「Next」ボタンをクリックします。
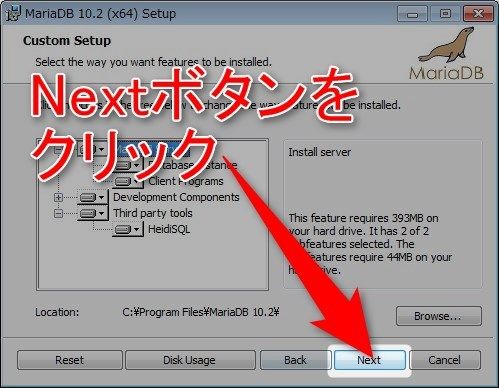
インストール先指定画面が表示されるので、
特に変更する必要がなければそのまま「Next」ボタンをクリックします。
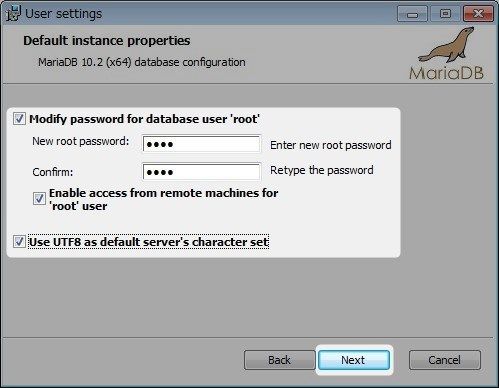
ユーザ設定画面が表示されるので、管理者権限ユーザのパスワードを入力します。
オプションについては必要なものにチェックをつけ「Next」ボタンをクリックします。
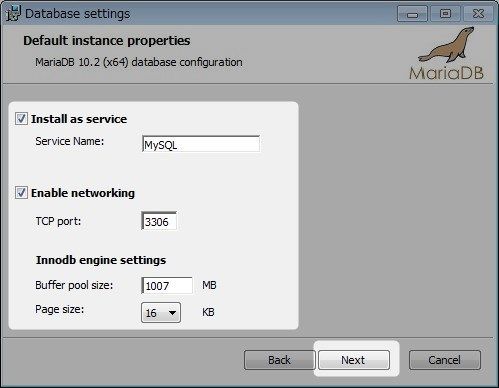
デフォルトインスタンスのプロパティ設定画面が表示されるので、
必要な個所を変更し「Next」ボタンをクリックします。
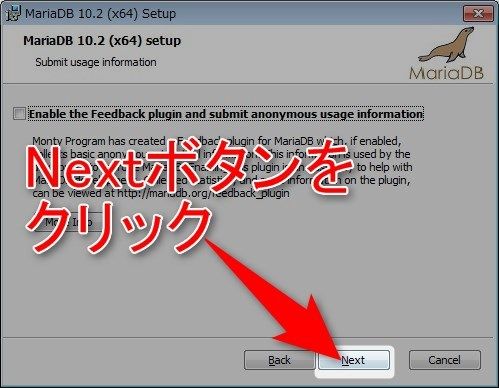
使用情報の送信設定画面が表示されるので、
必要があればチェックし「Next」ボタンをクリックします。
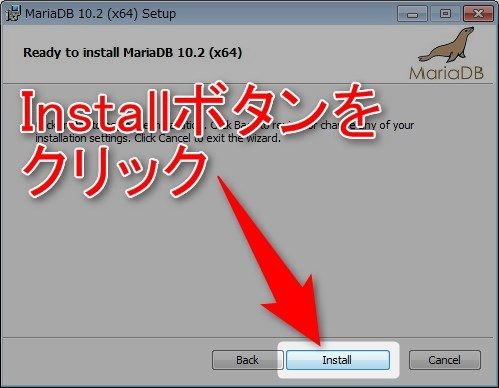
インストール画面が表示されるので、「Install」ボタンをクリックします。
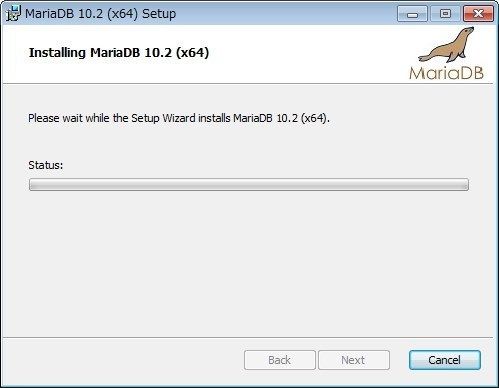
インストール中。しばしお待ちを。
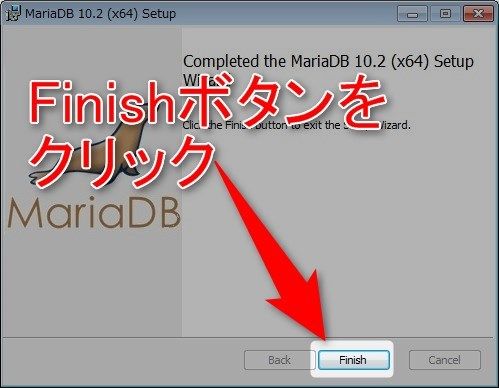
インストール完了画面が表示されるので「Finish」ボタンをクリックします。
環境変数の設定
コントロールパネル>システムを開きます。
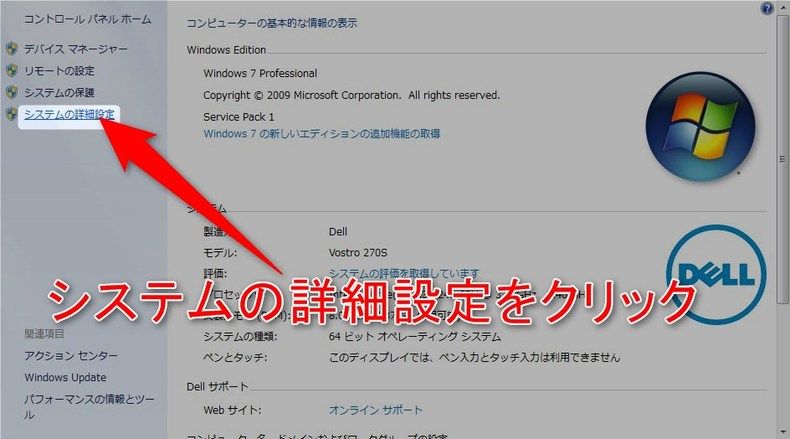
左側にある「システムの詳細設定」をクリックします。
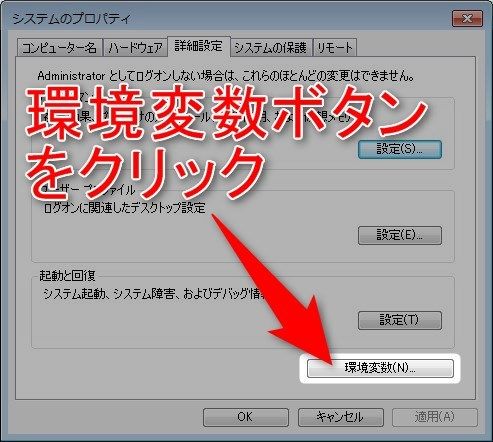
システムのプロパティが表示されるので、
「詳細設定」タブの「環境変数」ボタンをクリックします。
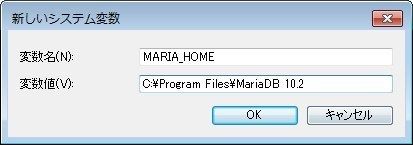
新規でシステム変数を追加し
変数名に「MARIA_HOME」、変数値にMariaDBのインストールフォルダのパスを設定、
「OK」ボタンをクリックします。
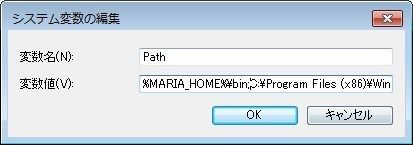
既存変数の「Path」を編集し、
先頭に「%MARIA_HOME%\bin;」を追加し「OK」ボタンをクリックします。
初期設定
管理者での接続
コマンドプロンプトを起動します。
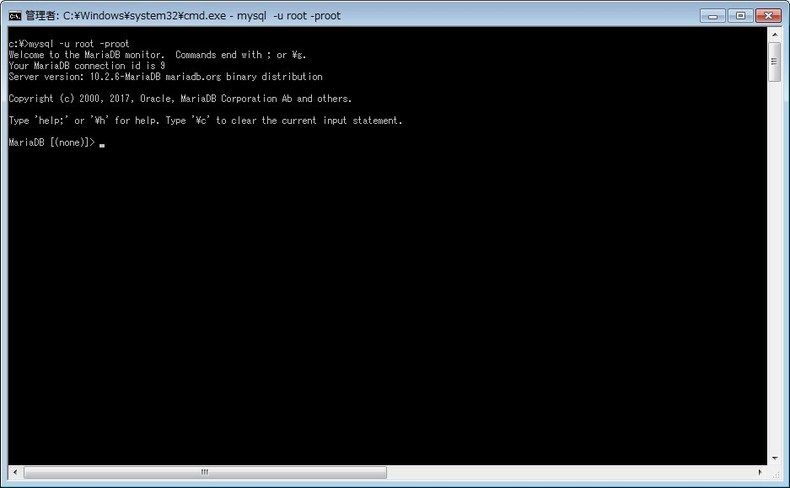
次のコマンドを実行し、上記のように表示されればOKです。
1 | mysql-uroot-proot |
データベース作成
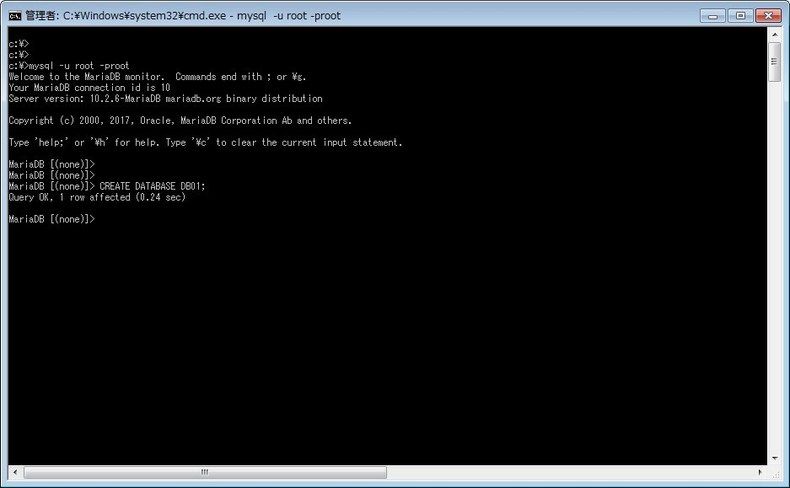
管理者で接続した後、次のコマンドを実行します。
1 | CREATE DATABASE DB01; |
ユーザ作成
管理者で接続した後、次のコマンドを実行します。
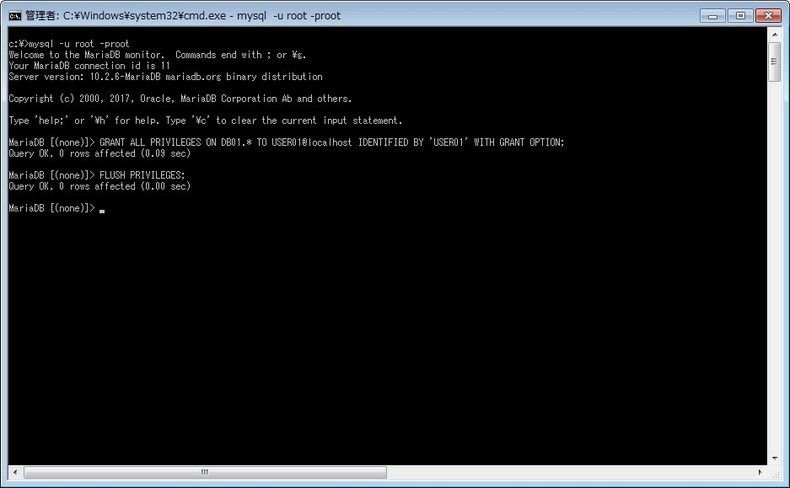
1 2 | GRANT ALL PRIVILEGES ON DB01.*TOUSER01@localhost IDENTIFIED BY'USER01'WITH GRANT OPTION; FLUSH PRIVILEGES; |
データベース操作
テーブル作成
作成したユーザで接続した後、次のコマンドを実行します。
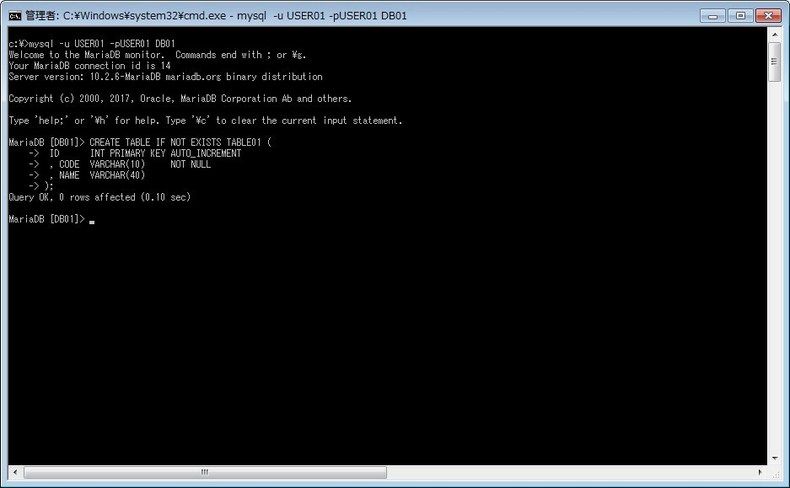
1 2 3 4 5 | CREATE TABLE IFNOTEXISTS TABLE01( ID INTPRIMARY KEY AUTO_INCREMENT ,CODE VARCHAR(10)NOTNULL ,NAME VARCHAR(40) ); |
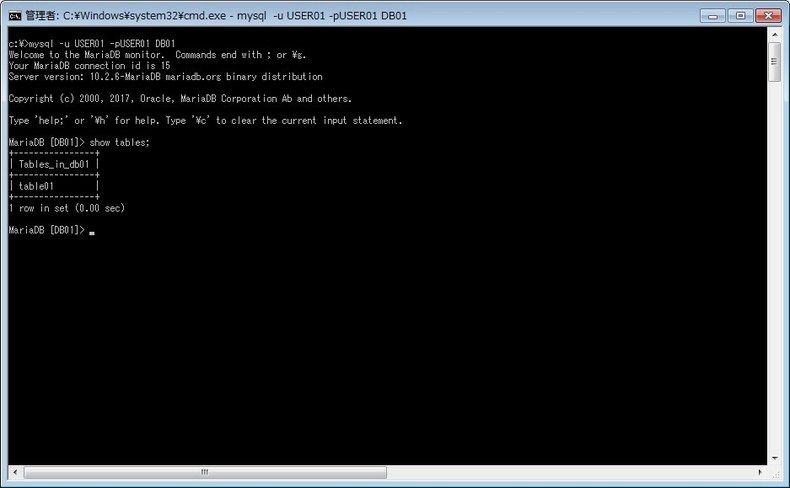
データ追加
作成したユーザで接続した後、次のコマンドを実行します。
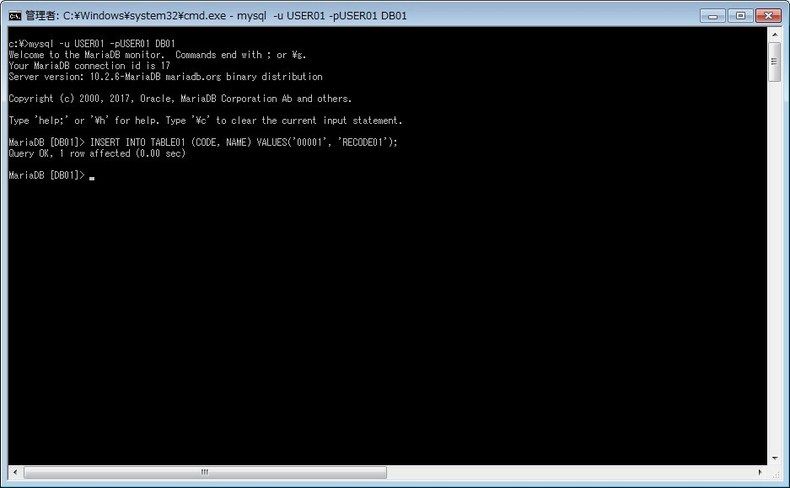
1 | INSERT INTO TABLE01(CODE,NAME)VALUES('00001','RECODE01'); |
データが追加されました。
データ取得
作成したユーザで接続した後、次のコマンドを実行します。
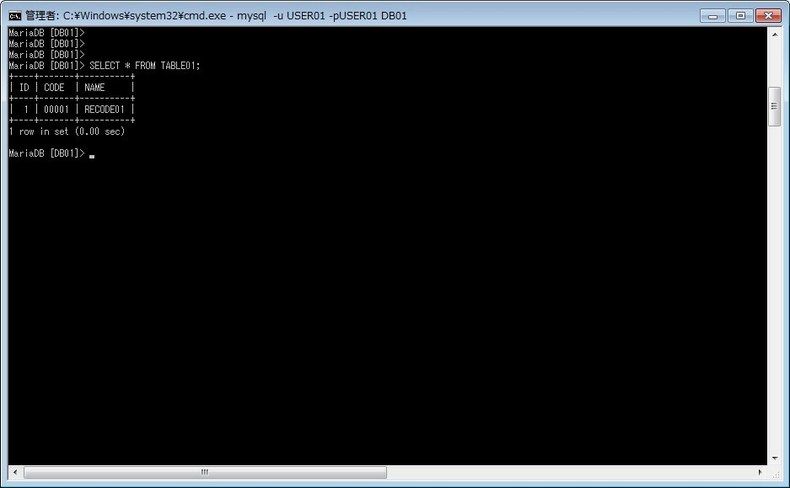
1 | SELECT *FROM TABLE01; |
まとめ
本当に MySQL と同じ操作で構築が出来てしまいました。
更に互換性もバッチリです。
MySQLでの運用を考えている方はこちらも検討してみてはどうでしょうかね。
ではでは。








ディスカッション
コメント一覧
まだ、コメントがありません