「WinSCP」をインストールしてwpXクラウドサーバーにFTP接続する方法
おはようございます。
このブログはwpXクラウドサーバで運用していて、
基本的には直接FTPで何かするってことはあまりないのですが、
先日発生したエラーの対応で必要に迫られたので「WinSCP」というソフトをインストールしてみました。
まずは wpXの設定で FTP出来るようにします。
スポンサーリンク
wpXサーバの設定
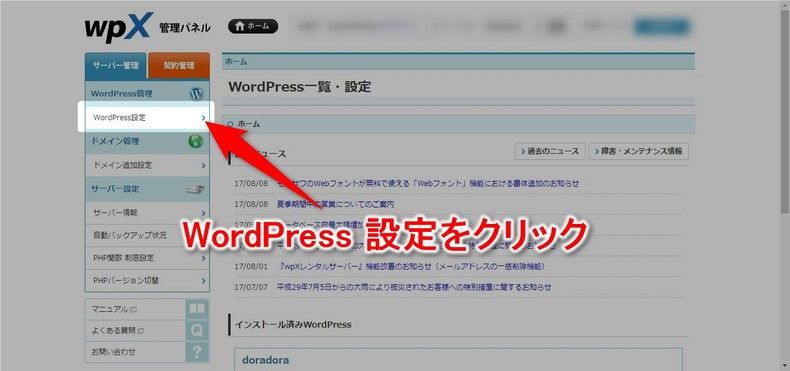
wpXサーバ管理パネルで「WordPress設定」をクリックします。
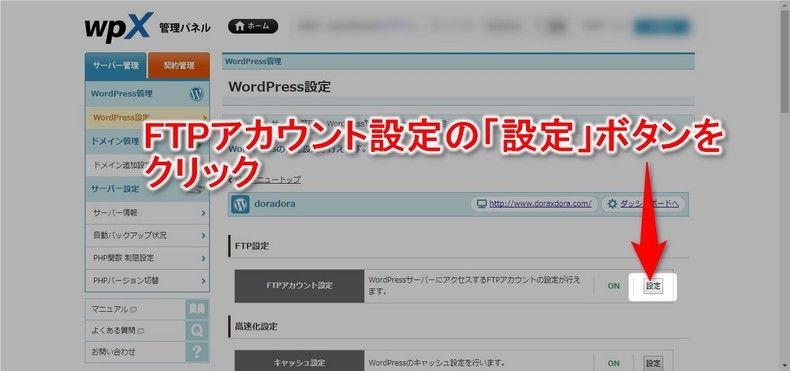
FTPアカウント設定の「設定」ボタンをクリックします。
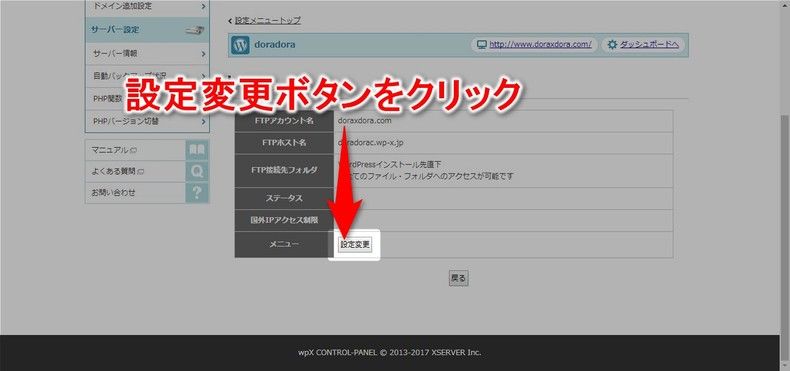
設定変更ボタンをクリックします。
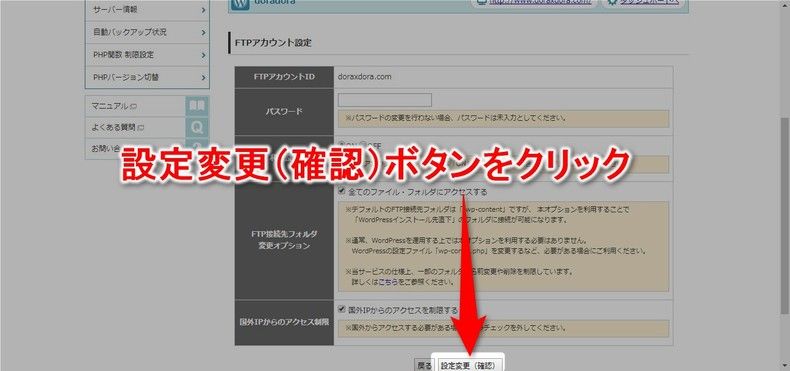
必要な情報を入力し、「設定変更(確認)」ボタンをクリックします。
以上で設定は完了です。
WinSCPのダウンロード
窓の杜 から、WinSCPをダウンロードします。
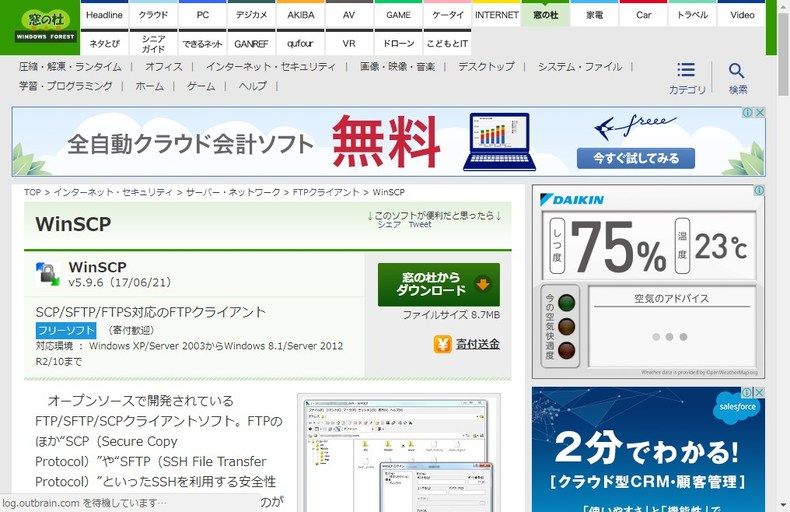
窓の杜からダウンロードリンクをクリックします。
WinSCPのインストール
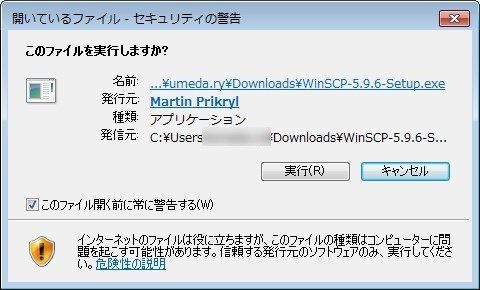
セキュリティ警告が表示され場合は「実行」ボタンをクリックします。
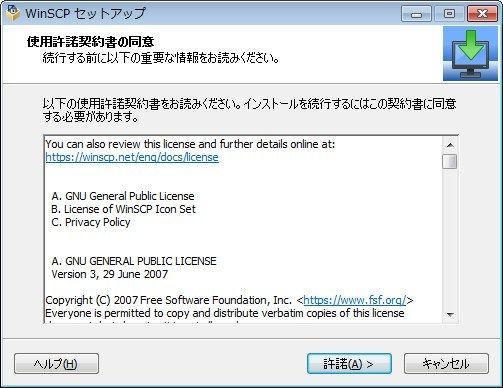
使用許諾契約書の同意画面が表示されるので、「許諾」ボタンをクリックします。
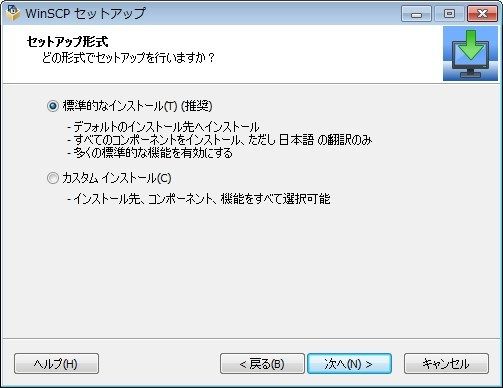
セットアップ形式画面が表示されるので、
「標準的なインストール」を選択して「次へ」ボタンをクリックします。
インストール先などを指定したい場合は「カスタムインストール」を選択してください。
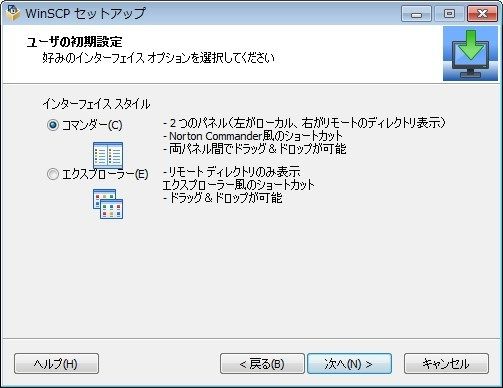
ユーザの初期設定画面が表示されるので、「コマンダー」を選択して
「次へ」ボタンをクリックします。
ここも、お好みなのでエクスプローラ風に利用したければ
「エクスプローラー」を選択してください。
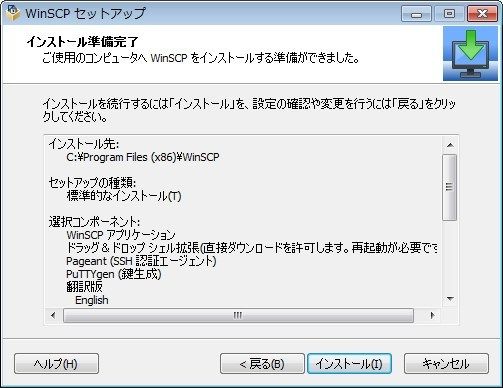
インストール準備完了画面が表示されるので「インストール」ボタンをクリックします。
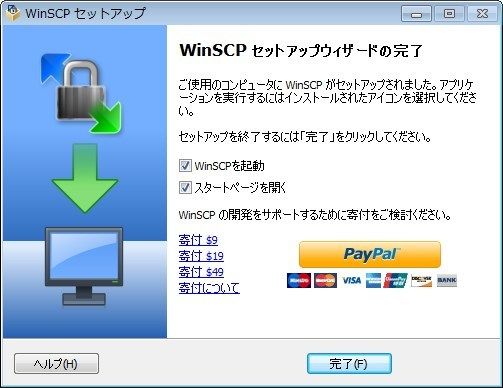
セットアップウィザードの完了画面が表示されるので
「完了」ボタンをクリックします。
FTP接続
インストールした「WinSCP」を起動します。

必要な情報を入力し、「保存」ボタンをクリックします。
接続情報を保存しておくと次回からの接続が楽になるのでおすすめです。

セッションの保存名、初期フォルダを選択して「OK」ボタンをクリックします。
セキュリティを考えるのであればパスワードは保存しない方がいいです。
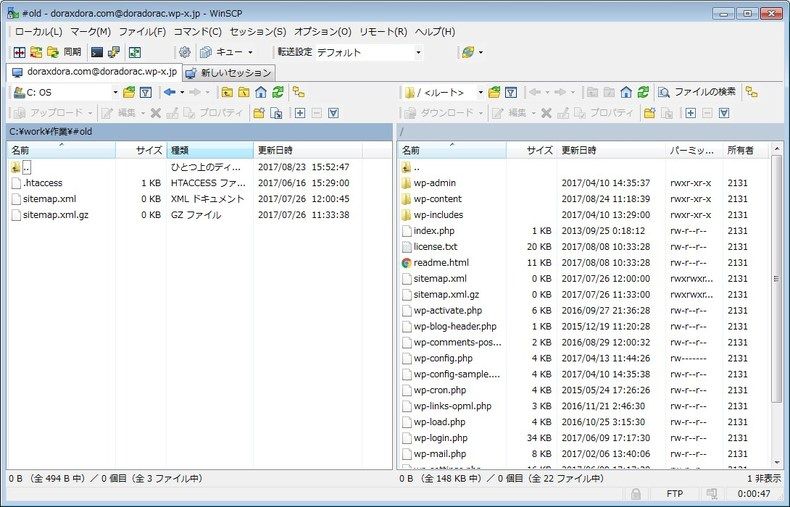
無事に接続できました。
これで何かあった場合には直接ファイルを弄ったり、
個別で必要なファイルをバックアップしたりできるようになりました。
まあ、wpXクラウドサーバを利用している場合はあまり触ることはありませんが・・。
ということで今回はここまでです。
ではでは。








ディスカッション
コメント一覧
まだ、コメントがありません