Oracle Database Express Edition 11g Release 2 をインストールしてテーブルを作成してみる
おはようございます。
大抵の場合まず最初に Oracle を試してみるのかなと思いますが
最後になってしまいました。
Oracleにも、試しに使ってみたいとか、勉強したいって方向けに無償版が公開されていますので、
それを使って色々とやってみたいと思います。
まずはインストールからテーブル作成まで。
スポンサーリンク
ダウンロード
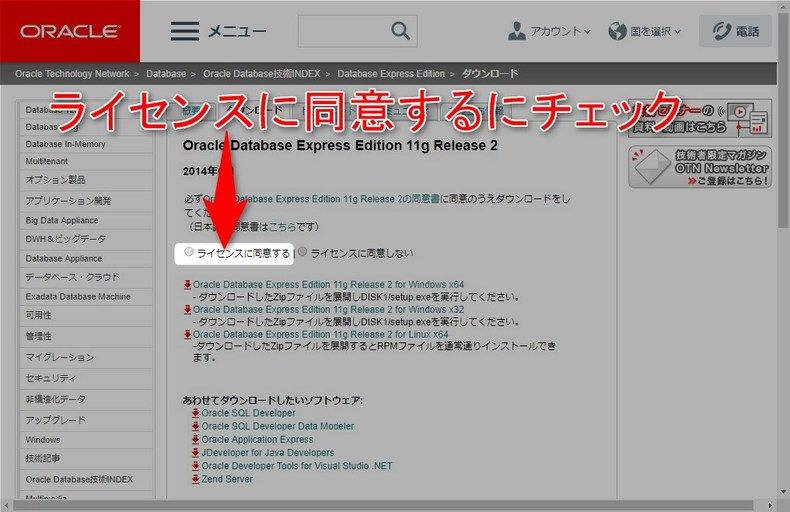
ライセンスに同意するにチェックします。
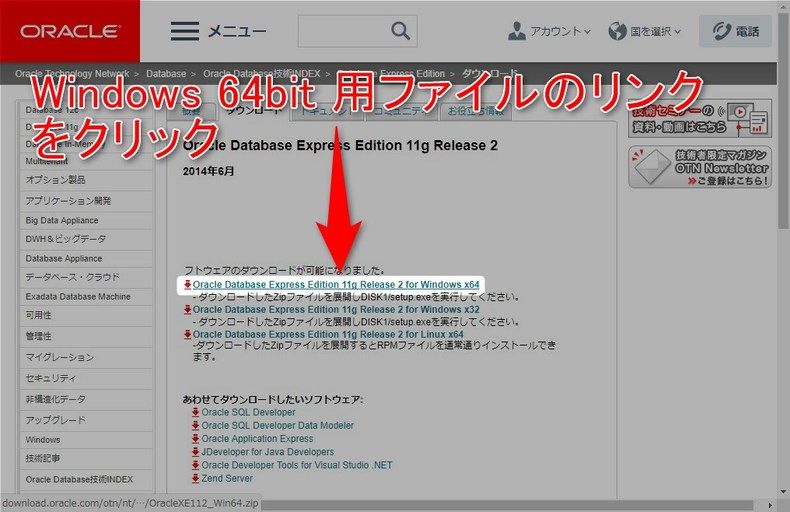
「Oracle Database Express Edition 11g Release 2 for Windows x64」リンクをクリックします。
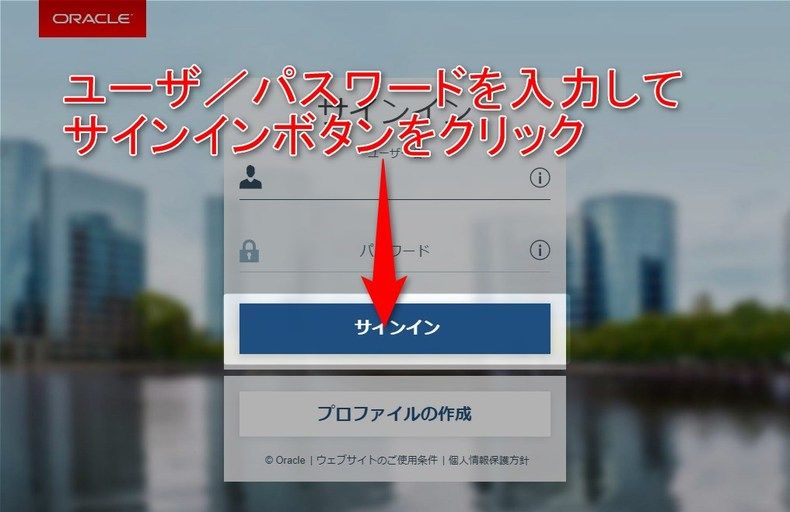
ユーザIDとパスワードを入力し「サインイン」ボタンをクリックします。
Oracle のアカウントが必要となりますので、
お持ちでない方は先に「プロファイルの作成」ボタンをクリックし、アカウント登録をしてください。(無料です)
インストール

ダウンロードした「OracleXE112_Win64.zip」を解凍し、配下にある「setup.exe」起動します。
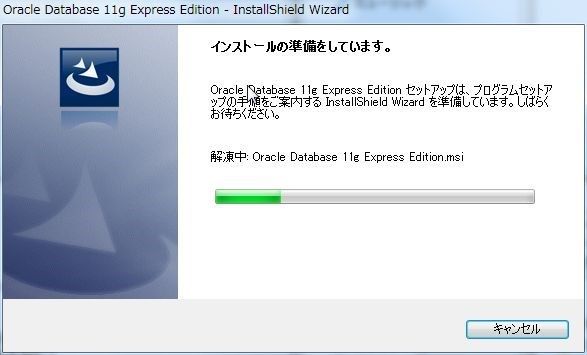
インストーラー起動中
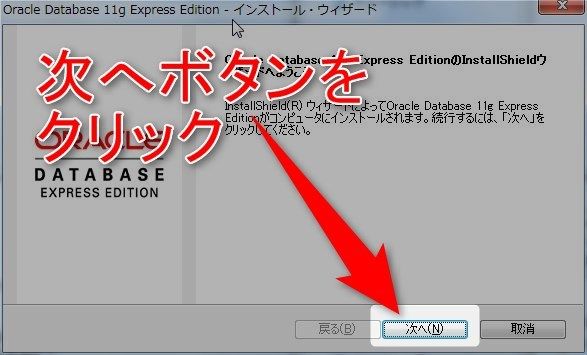
インストールウィザードが起動されるので、「次へ」ボタンをクリックします。
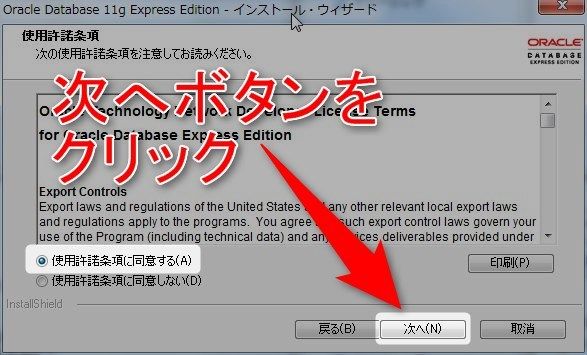
使用条項同意画面が表示されるので、「次へ」ボタンをクリックします。
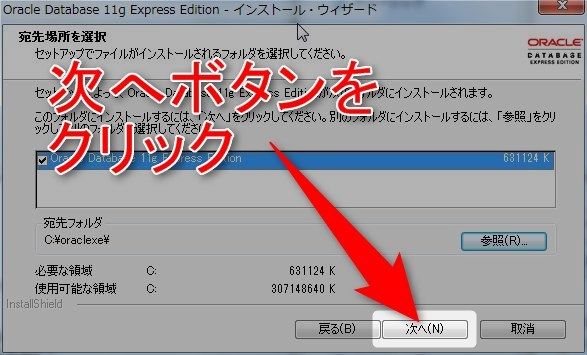
宛先場所の選択画面が表示されるので、「次へ」ボタンをクリックします。
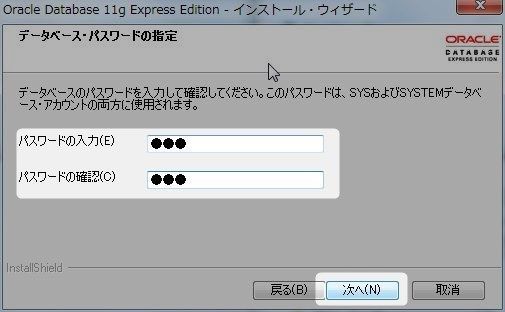
データベースパスワードの指定画面が表示されるので、
任意のパスワードを入力して「次へ」ボタンをクリックします。
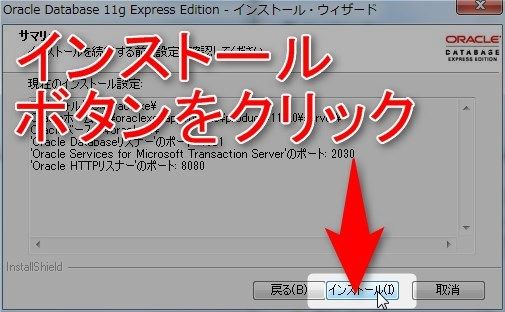
内容の確認画面が表示されるので、「インストール」ボタンをクリックします。
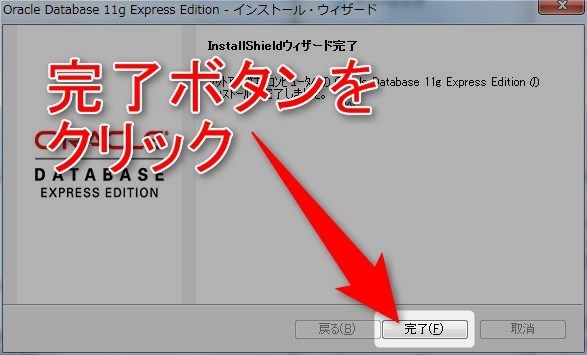
インストールウィザード完了画面が表示されるので、「完了」ボタンをクリックします。
データベース設定
純正クライアントツールの「sqlplus」を使って、テーブルの作成、データ登録を行います。
コマンドプロンプトを立ち上げて、次のコマンドを実行します。
1 | sqlplussys/[パスワード]@XEassysdba |
テーブルスペース作成
ログインしたら、
続いてテーブルスペース(表領域)を作成します。
コマンドプロンプトに次のコマンドを張り付けて実行します。
1 | CREATETABLESPACEUSERS01DATAFILE'C:\oraclexe\app\oracle\oradata\XE\USERS01.dbf'SIZE100MAUTOEXTENDONNEXT500KMAXSIZEUNLIMITED; |
ユーザ作成
次に、ユーザを作成します。
コマンドプロンプトに次のコマンドを張り付けて実行します。
1 | CREATEUSERUSER01IDENTIFIEDBY"USER01"DEFAULTTABLESPACEUSERS01TEMPORARYTABLESPACETEMP; |
権限付与
ユーザに権限を付与します。
コマンドプロンプトに次のコマンドを張り付けて実行します。
1 2 | GRANTDBATOUSER01; GRANTUNLIMITEDTABLESPACETOUSER01; |
テーブル作成
続いてテーブルの作成を行います。
次のSQLを実行します。
1 2 3 4 5 6 7 8 9 10 11 12 13 14 15 | CREATETABLEMSTKIND( KIND_CDCHAR(2)NOTNULL ,KIND_NAMEVARCHAR2(40) ,PRIMARYKEY(KIND_CD) ); CREATETABLETBLCAT( NONUMBER(2)NOTNULL ,NAMEVARCHAR2(20)NOTNULL ,SEXCHAR(3)NOTNULL ,AGENUMBER(1)DEFAULT0NOTNULL ,KIND_CDCHAR(2)DEFAULT'00'NOTNULL ,FAVORITEVARCHAR2(40) ,PRIMARYKEY(NO) ); |
データ追加
作成したテーブルにデータを追加します。
次のSQLを実行します。
1 2 3 4 5 6 7 8 9 | INSERTINTOMSTKINDVALUES('01','キジトラ'); INSERTINTOMSTKINDVALUES('02','長毛種(不明)'); INSERTINTOMSTKINDVALUES('03','ミケ(っぽい)'); INSERTINTOMSTKINDVALUES('04','サビ'); INSERTINTOMSTKINDVALUES('09','その他'); INSERTINTOTBLCATVALUES('1','そら','','6','01','犬の人形'); INSERTINTOTBLCATVALUES('2','りく','','5','02','人間'); INSERTINTOTBLCATVALUES('3','うみ','','4','03','高級ウェットフード'); INSERTINTOTBLCATVALUES('4','こうめ','','2','04','横取りフード'); |
データ検索
追加したデータを検索してみます。
次のコマンドを実行します。
1 2 3 | SET PAGESIZE10000 SET LINESIZE10000 SELECT *FROM MSTKIND; |
無事にデータを検索することができました。
今回はここまでです。
ではでは。

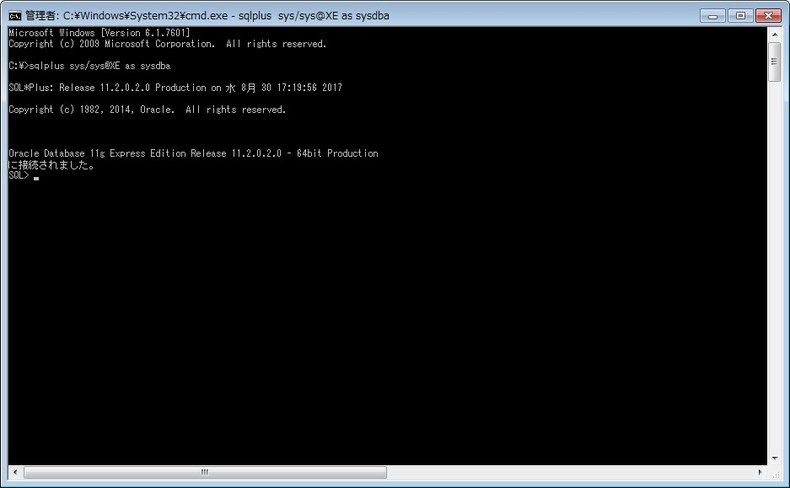
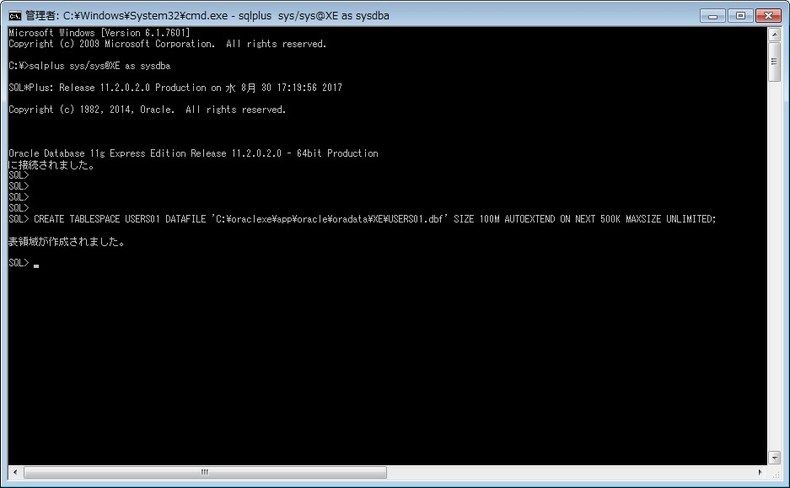
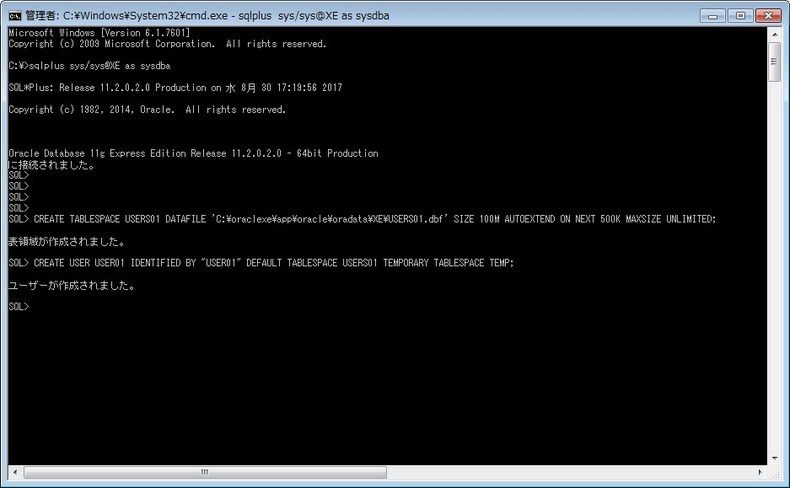
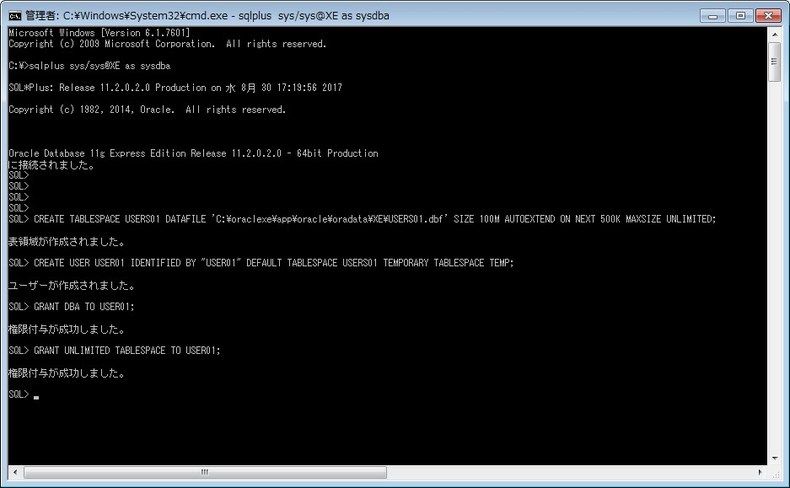
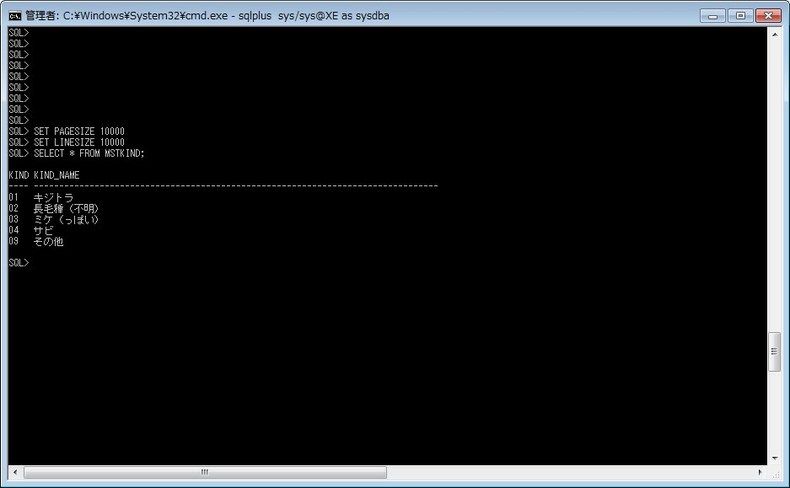







ディスカッション
ピンバック & トラックバック一覧
[…] Oracle XEのインストール手順は、以下を参照のこと。 https://www.doraxdora.com/blog/2017/08/31/post-2304/ […]
[…] 順で、「1.ダウンロード」と「2.インストール」を行った。 https://www.doraxdora.com/blog/2017/08/31/post-2304/ […]