【WPF】Orcaデータベースエディタでバージョン体系を変更する
おはようございます。
セットアッププロジェクトを利用してインストーラーを作成すると、バージョン体系が 3段階となります。例えば 0.0.0。
普通は気にしなくてもいいかと思うんですが、アプリケーションなんかでバージョン情報を表示しようと思うと
普通アセンブリから取得して表示するので、バージョンが一致しなくなってしまうんですよね。
ちなみにアセンブリに設定するバージョン体系は4段階となっています。
自動で一致させることが難しいっぽいので、インストーラー(msiファイル)を作成した後に無理やり合わせる方法を試してみました。
スポンサーリンク
Orcaのインストール
(Visual Studio をインストールする際に一緒にインストールされている可能性があります。)
環境によって場所が違うかもしれませんので、Orcaでファイル検索してみてください。
私の環境では次の場所に格納されていました。
C:\Program Files (x86)\Windows Kits\8.0\bin\x86\Orca-x86_en-us.msi
どこにもない場合は、後述する「ダウンロード」を参照してください。
見つかった場合は、そのファイルを実行します。
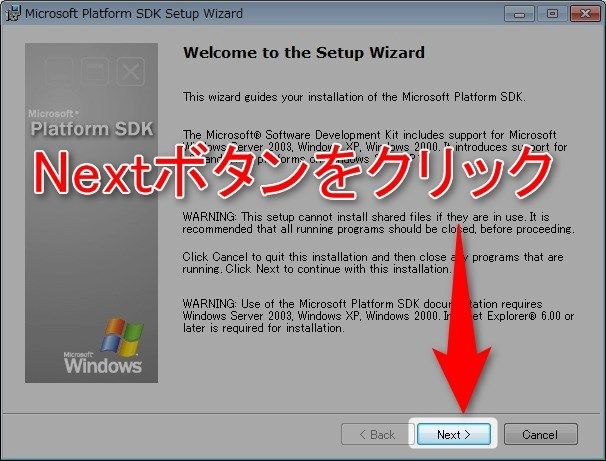
セットアップウィザードが表示されるので、「Next」 ボタンをクリックします。
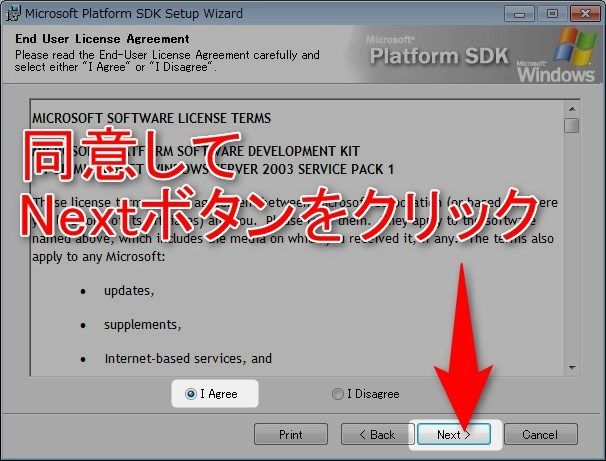
ライセンス同意画面が表示されるので、「I Agree」にチェックし「Next」ボタンをクリックします。
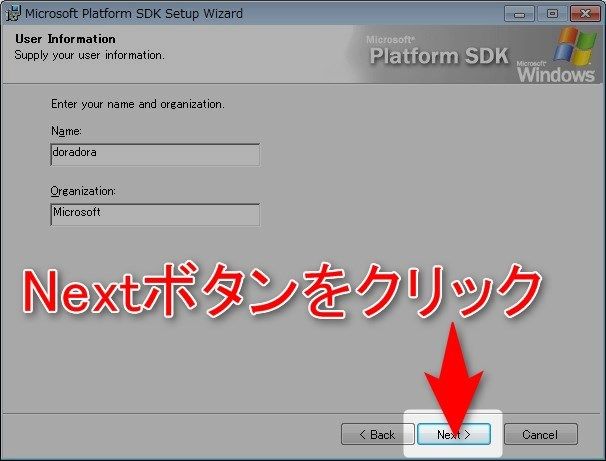
ユーザ情報設定画面が表示されるので、名前と所属を入力して「Next」ボタンをクリックします。
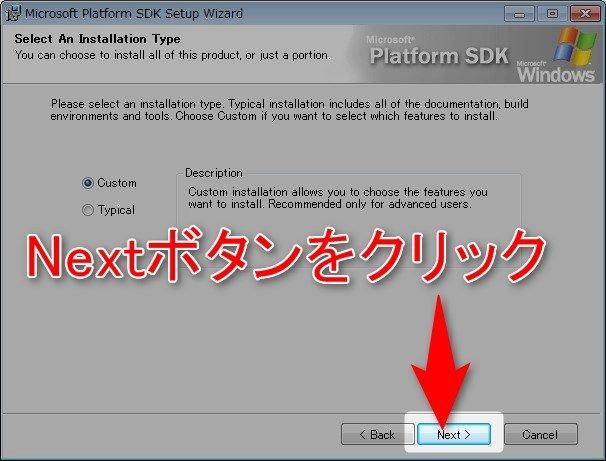
インストールタイプの選択画面が表示されるので、「Custom」を選択して「Next」ボタンをクリックします。
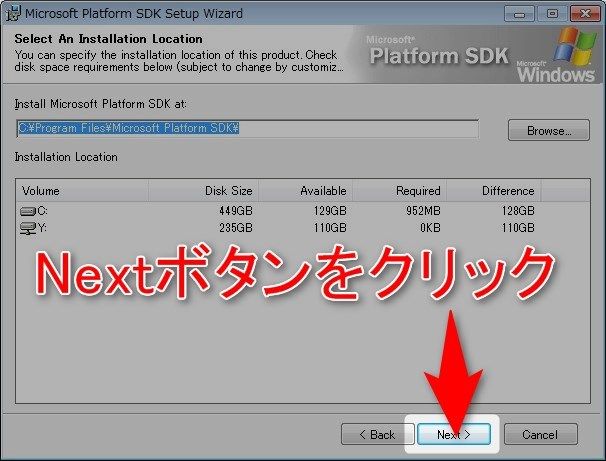
インストール先指定画面が表示されるので、デフォルトのまま「Next」ボタンをクリックします。
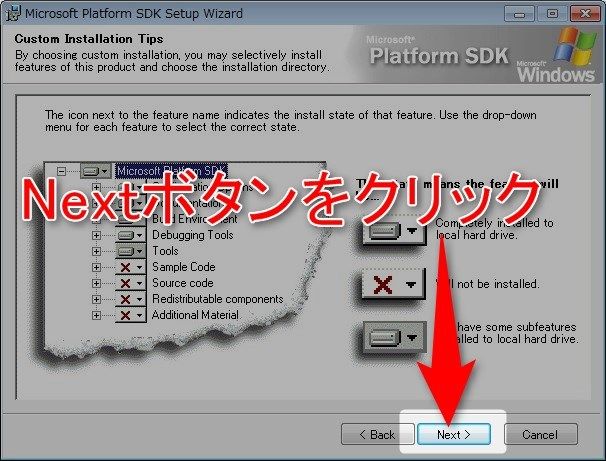
カスタムインストールチップス画面が表示されるので、「Next」ボタンをクリックします。
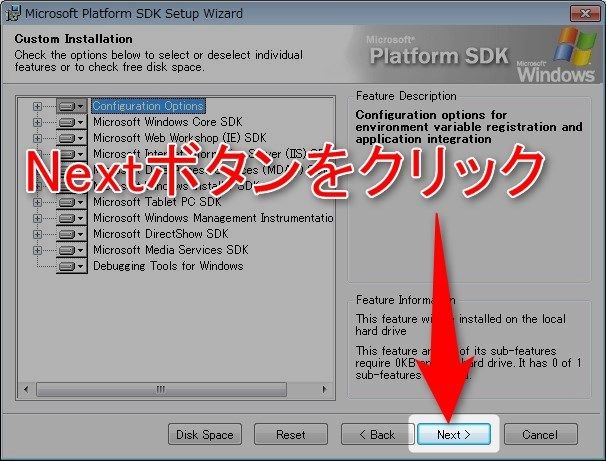
カスタムインストール設定画面が表示されるので、そのまま「Next」ボタンをクリックします。
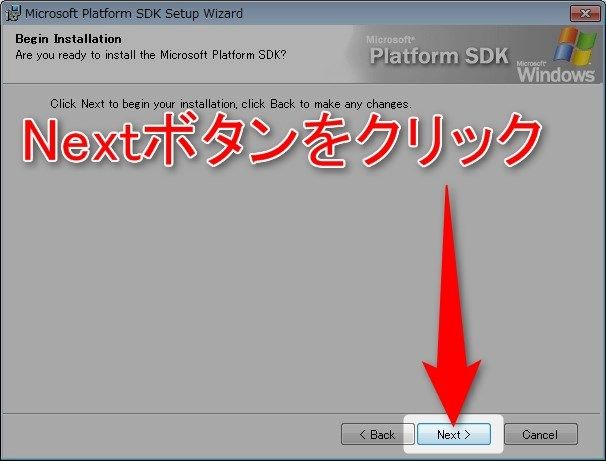
インストール開始画面が表示されるので、「Next」ボタンをクリックします。
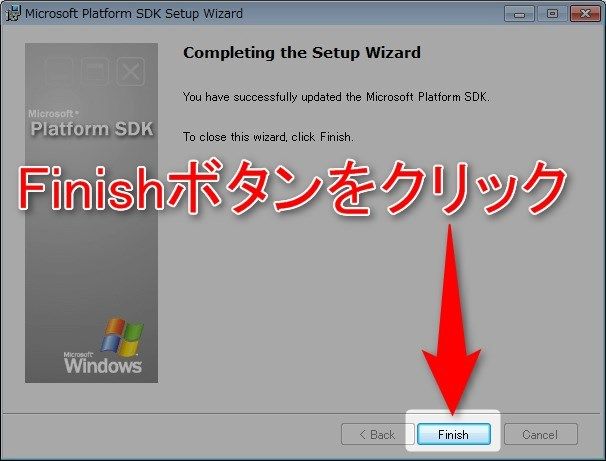
インストール完了画面が表示されるので、「Finish」ボタンをクリックします。
以上でインストールは完了です。
起動
スタートメニューに「Orca」メニューが追加されているので、そこから起動します。
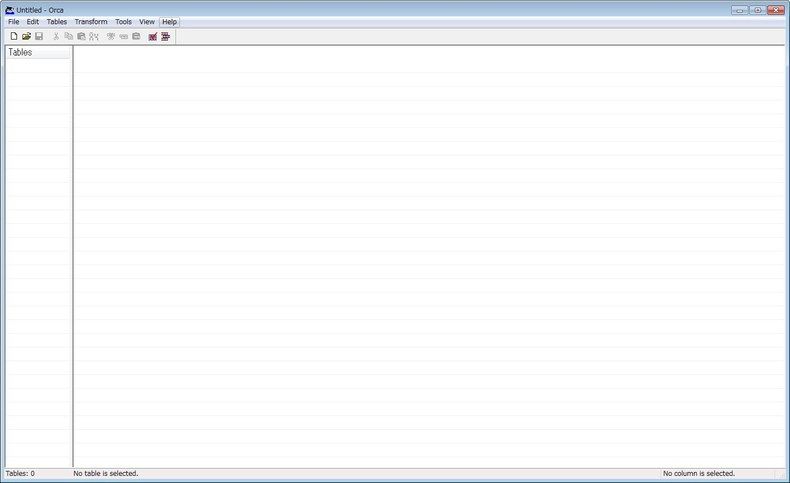
上部メニューの「File」>「Open」を選択します。
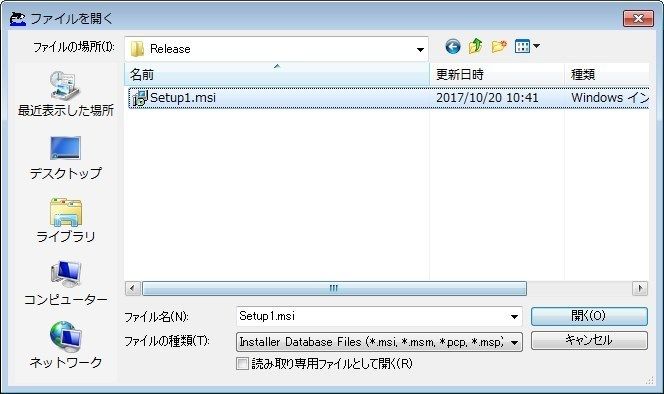
ファイル選択ダイアログが表示されるので、対象の「msi」ファイルを選択します。
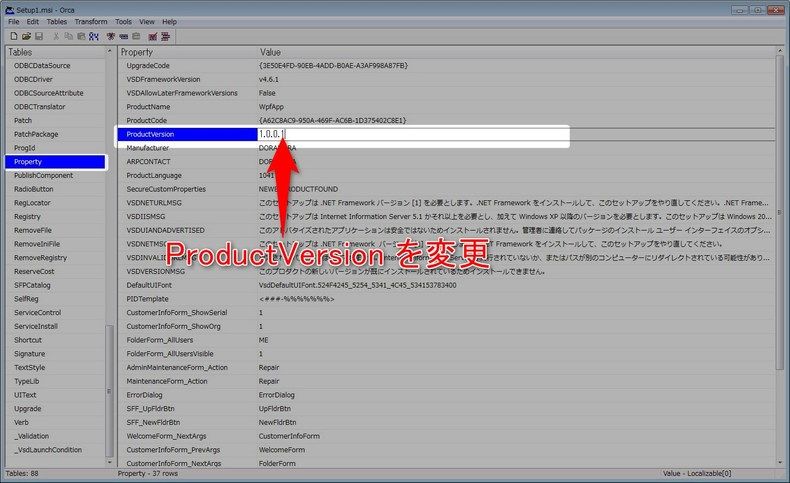
「Table」から「Property」を選択し、表示された詳細から、「ProductVersion」の Value を変更します。
上部メニューの「File」>「Save」を選択して上書き保存すれば完了です。
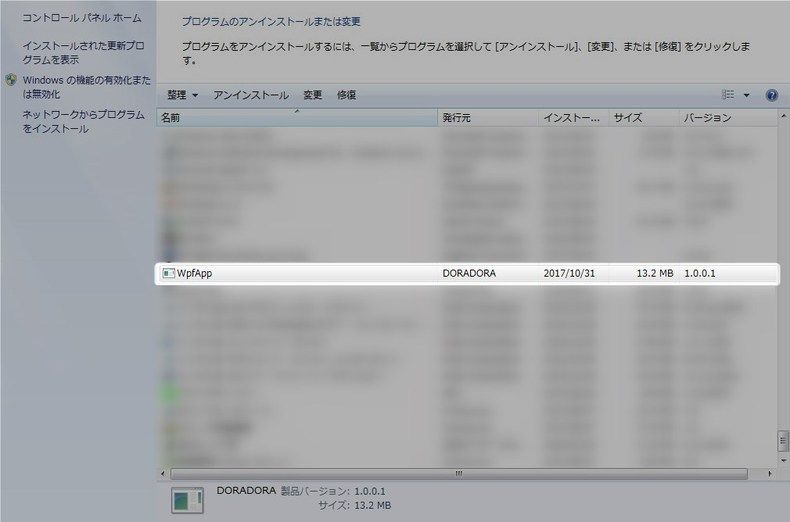
「Windowsスタートメニュー」>「コントロールパネル」>「プログラムと機能」を見てみると
バージョンが変更されていることが確認できます。
Orcaのダウンロード
お使いの端末にインストーラーが存在しなかった場合、
Microsoftのサイトからダウンロードしてください。
https://www.microsoft.com/en-us/download/details.aspx?id=6510
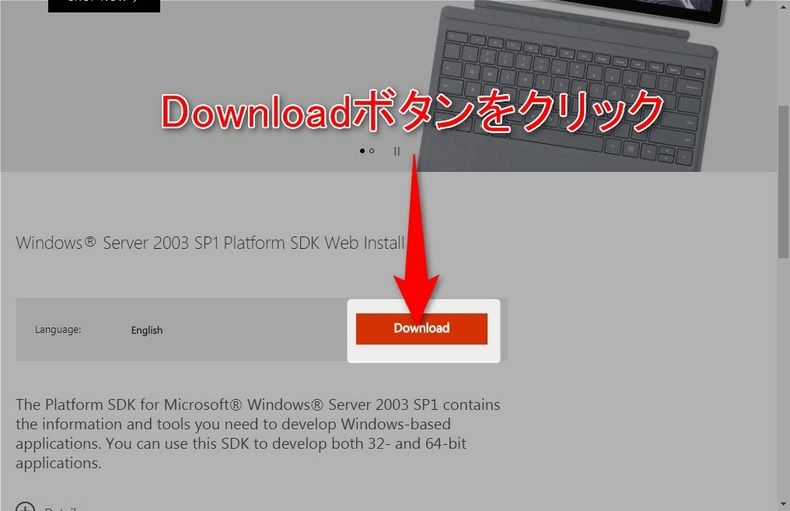
Download ボタンをクリックします。
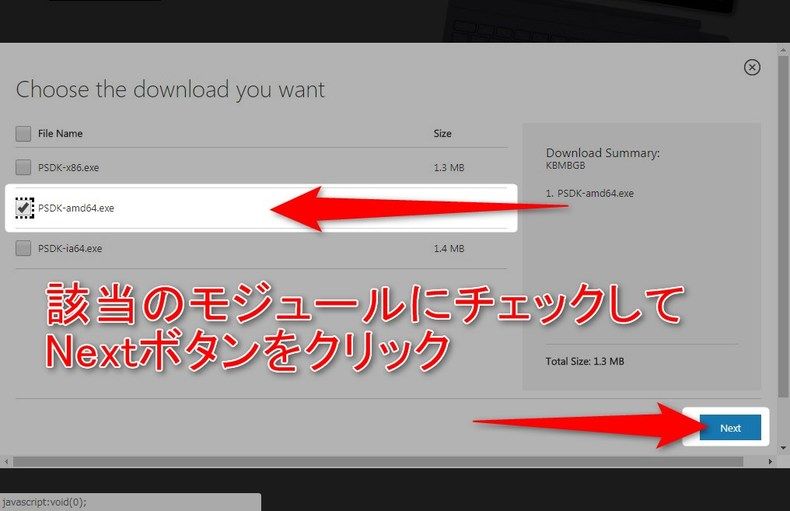
PSDK-amd64.exe にチェックし、「Next」ボタンをクリックします。
まとめ
本当はもっと便利な方法があればいいんですが、ちょっと情報が見つかりませんでした。
まあ何かのお役に立てれば。。
ではでは。








ディスカッション
コメント一覧
まだ、コメントがありません