JDK9.0.1 の 新機能は?とりあえずインストールしてみる。
おはようございます。
以前、「JDK1.8.0_121のインストール」記事を書いていますが、改めて最新版のインストールをしたので書いておきます。
スポンサーリンク
新機能
Java9 の新機能については色々なサイトが取り上げていますので、
気になる方は調べてみてください。
- モジュール化システム「Project Jigsaw」の実装
- コンソールからJava APIを利用可能な「Jshell」
- JSONドキュメントやデータストリーム生成可能な「Lightweight JSON API」
- コードキャッシュを詳細分割出来る「Segmented Code Cash」
- 新しいHTTP2クライアントの追加
- Process APIの改善
- 匿名クラスでのダイアモンド演算子
- Stream APIの改善
- Interface内のprivateメソッド
ダウンロード
下記公式ダウンロードサイトにアクセスします。
http://www.oracle.com/technetwork/java/javase/downloads/jdk9-downloads-3848520.html
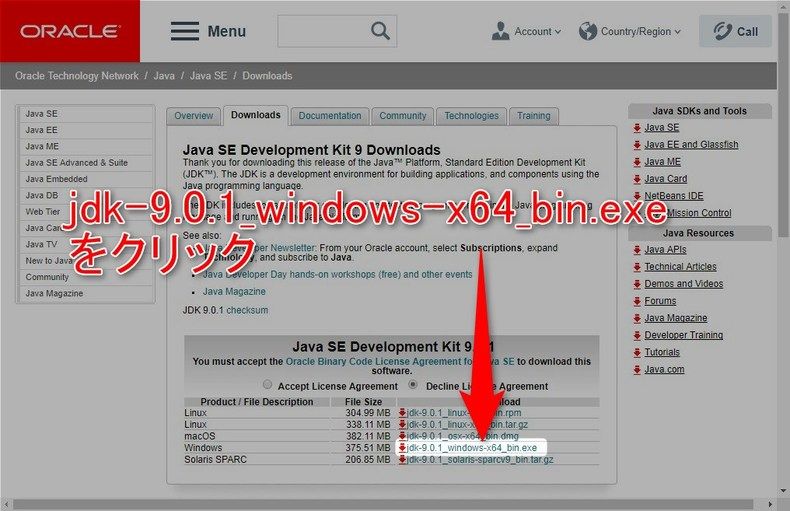
「Accept License Agreement」(ライセンスに同意)にチェックし、「jdk-9.0.1_windows-x64_bin.exe」リンクをクリックします。
インストール
ダウンロードした「jdk-9.0.1_windows-x64_bin.exe」を実行します。
JDKのインストール
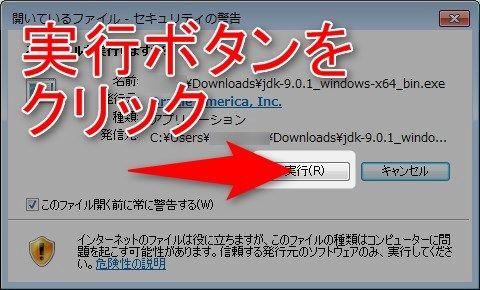
セキュリティの警告が表示される場合、「実行」ボタンをクリックして処理を続行します。
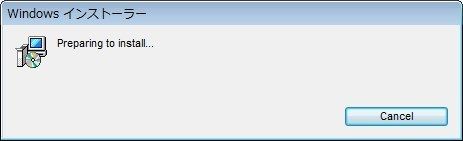
インストーラーの起動中です。しばしお待ちを。
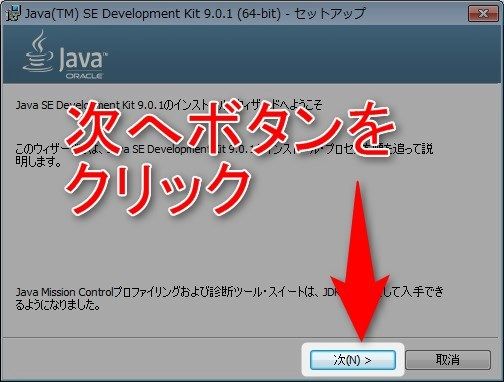
セットアップウィザードが表示されるので、「次へ」ボタンをクリックします。
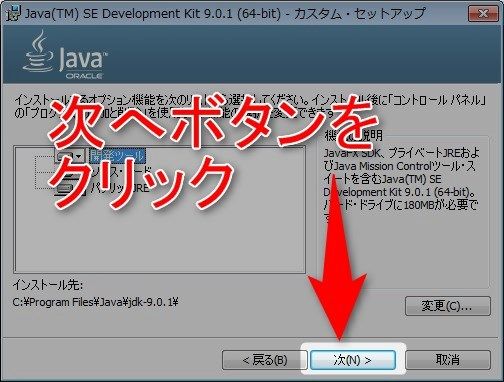
インストール先、オプション選択画面が表示されるので、特に必要がなければそのまま「次へ」ボタンをクリックします。
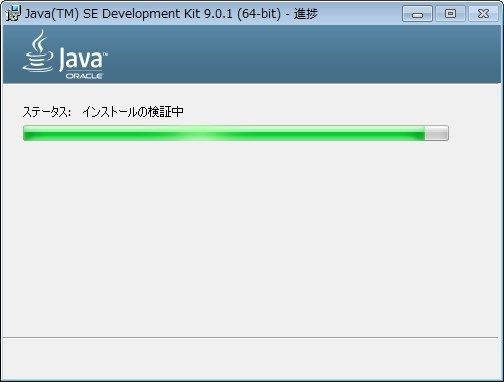
インストール中。しばしお待ちを。
画面が切り替わったらJDKのインストールは完了です。
JREのインストール
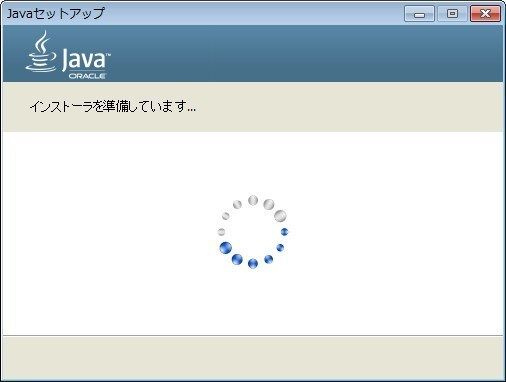
続いてJREのインストールウィザードが表示されます。
(インストーラーの起動中です。しばしお待ちを。)
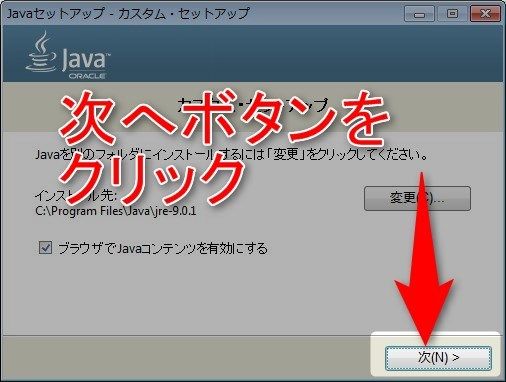
インストール先指定画面が表示されるので、特に必要がなければそのまま「次へ」ボタンをクリックします。
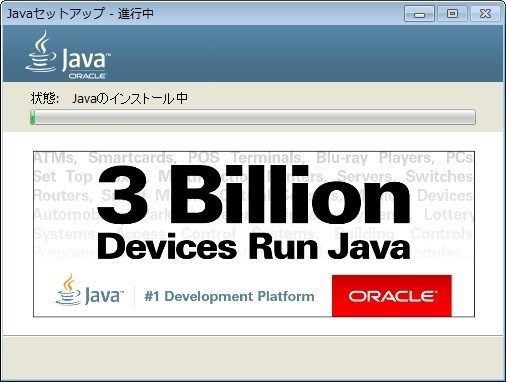
インストール中。しばしお待ちを。
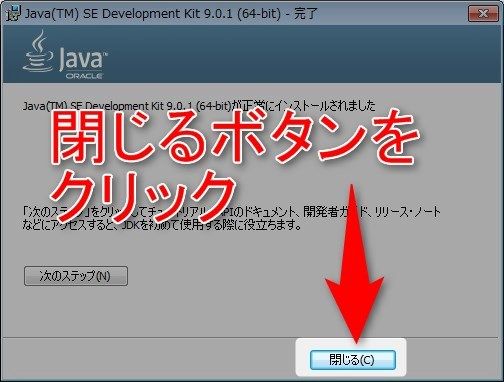
完了画面が表示されるので、「完了」ボタンをクリックします。
以上でインストールは完了です。
環境変数の設定
Java のプログラムに簡単にアクセスするために、環境変数にパスを登録します。
Java の色々ファイルが設置されたディレクトリのパスを登録しておくことで、システム内のどこからでも Java を参照することができるようになります。
「コントロールパネル」>「システム」をクリックし、システム画面を開きます。
[ Windos キー ] + [ Break キー] を押すと簡単に開きます。
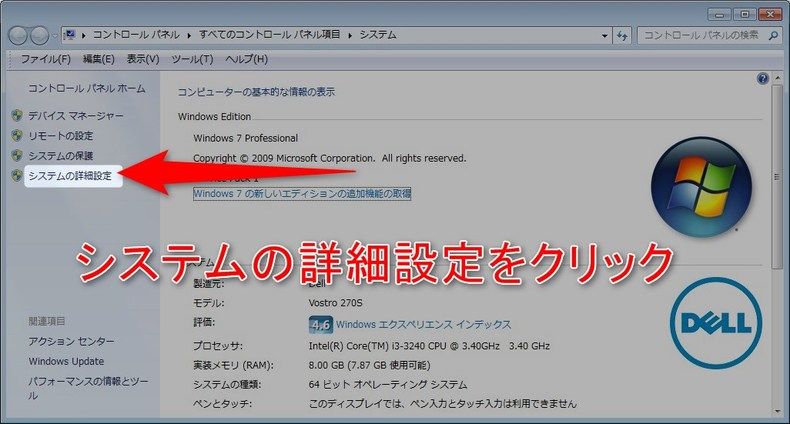
「システムの詳細設定」メニューを選択します。
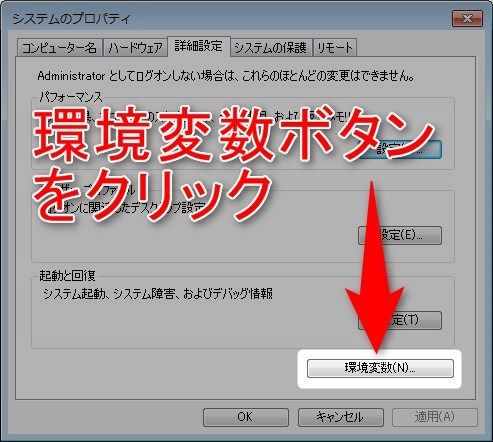
システムのプロパティ画面が表示されるので、「詳細設定」タブを選択し、「環境変数」ボタンをクリックします。
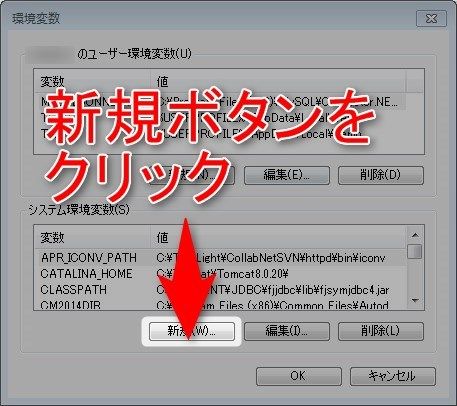
環境変数設定画面が表示されるので、下側の「新規」ボタンをクリックします。
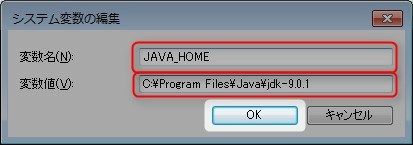
システム変数の追加ダイアログが表示されるので
変数名に「JAVA_HOME」
変数値に Java をインストールしたディレクトリのパスを設定し、「OK」ボタンをクリックします。
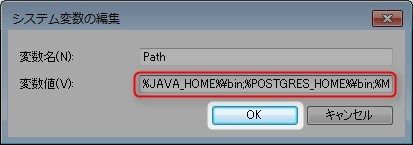
続いて、既に登録されてある、Path という変数を編集します。
システム環境変数一覧から「Path」を選択し、「編集」ボタンをクリックします。
変数値の先頭に「%JAVA_HOME%\bin;」を加え「OK」ボタンをクリックします。
以上で JDK のインストール、およびセットアップは完了です。
インストール後の確認作業
正常にインストールできたか、コマンドを実行して確認します。
コマンドプロンプトを開き、次のコマンドを実行します。
コマンド「java -version」
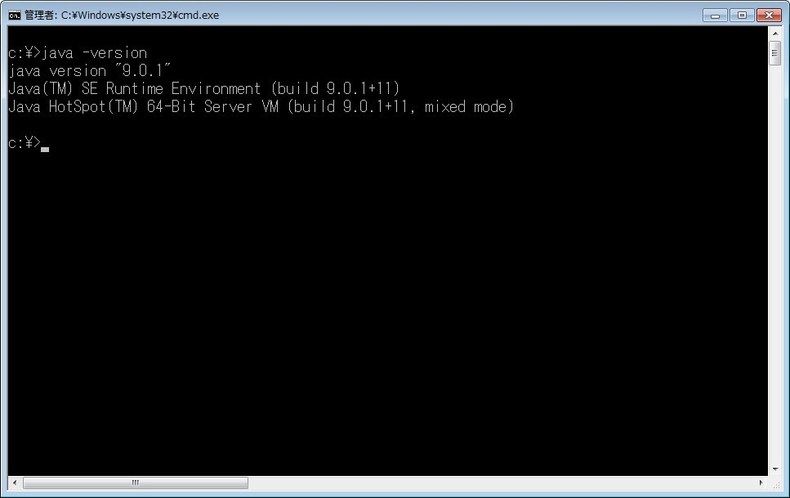
上記のように表示されれば問題ありません。
まとめ
慣れると(色々なバージョンを何回もやってると)何も考えずにインストールまでは出来るようになりますね。
Javaの記事はあまり書けていませんが、
新しいことにはぎりぎりでもついていきたいものです。
ではでは。









ディスカッション
コメント一覧
“Привет,
Я обращался несколько раз, но не получил ответа, что говорит мне одну из трех вещей:
1. Вы заинтересованы в том, чтобы дать ссылку, но у меня еще не было возможности связаться со мной.
2. Вы не заинтересованы и хотите, чтобы я прекратил писать по электронной почте.
3. Вы упали и не можете встать – в таком случае, дайте мне знать, и я позвоню 911.
Можете ли вы ответить с 1, 2 или 3? Я не хочу беспокоиться.
”
============ Исходное сообщение ===========
привет,
Мне понравилась ваша статья на странице https://www.doraxdora.com/blog/2017/12/09/post-3365/.
Я полагаю, что вы связались с http://www.oracle.com/technetwork/java/javase/downloads/jdk9-downloads-3848520.html с этой страницы.
Рассматриваете ли вы ссылку на нас?
Ссылка на Guru99 – Внутренняя Java (https://www.guru99.ru/install-java/)
Я был рад поделиться вашей страницей с нашими 30k подписчиками в Facebook / Twitter / Linkedin.
С уважением,
Alex Nordeen
Редактор, Guru99.ru
ENGLISH VERSION
Hi,
I’ve reached out several times but haven’t heard back, which tells me one of three things:
1. You’re interested in giving link back, but haven’t had a chance to get back to me yet.
2. You’re not interested and want me to stop emailing.
3. You’ve fallen and can’t get up – in that case let me know and I’ll call 911.
Can you please reply with 1, 2 or 3? I don’t want to be a bother.
============Original Message===========
Hi,
I enjoyed your article on https://www.doraxdora.com/blog/2017/12/09/post-3365/ . I especially liked how lucid the article was.
I gather you have linked to http://www.oracle.com/technetwork/java/javase/downloads/jdk9-downloads-3848520.html from that page.
Would you consider linking to us?
Guru99 link – Internal Java(https://www.guru99.ru/install-java/)
I did be happy to share your page with our 30k Facebook/Twitter/Linkedin Followers.
Regards,
Alex Nordeen
Editor, Guru99.ru
Thank you for always seeing my blog.
I received a comment on several times, sorry that I could not reply.
I am not good at English and I can not understand what you are looking for.
I would be pleased if you could contact me with a different expression.
Please reply to this e-mail address.
doraxdora.gm.biz@gmail.com