知っていると役に立つ(かもしれない)Excelショートカット5選
おはようございます。
以前、Windowsのショートカットキーについて書いたことがありますが、
今回はExcelで知っていると(もしかしたら)役に立つかもしれないショートカットを紹介します。
特に同業種の方で、
あまり普段ショートカット使わないよって方は覚えて損はないかと。
スポンサーリンク
連続フィル
[ ALT ] + [ E ]、 [ I ]、 [ S ]
表とかを作成する場合に、
連番のNoや、連続した日付を入力することがあると思います。
そんな時、複数のセルを選択してマウスで枠の右下をドラッグすることで
連続フィルという操作ができますが、それをキーボードのみでやる方法となります。
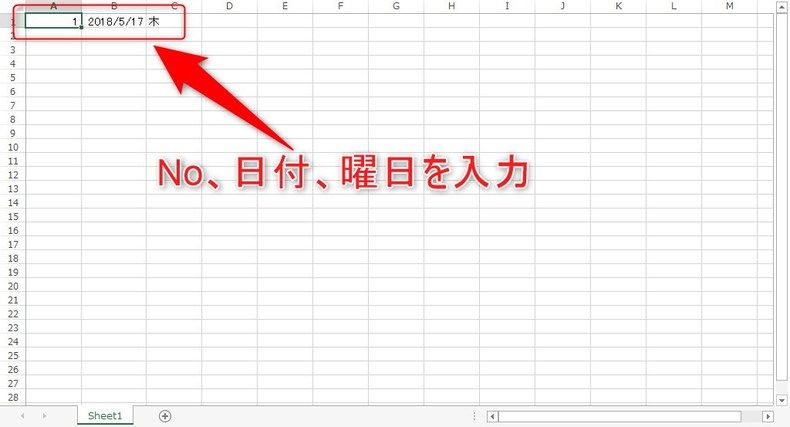
連続データのもとになる値を入力します。
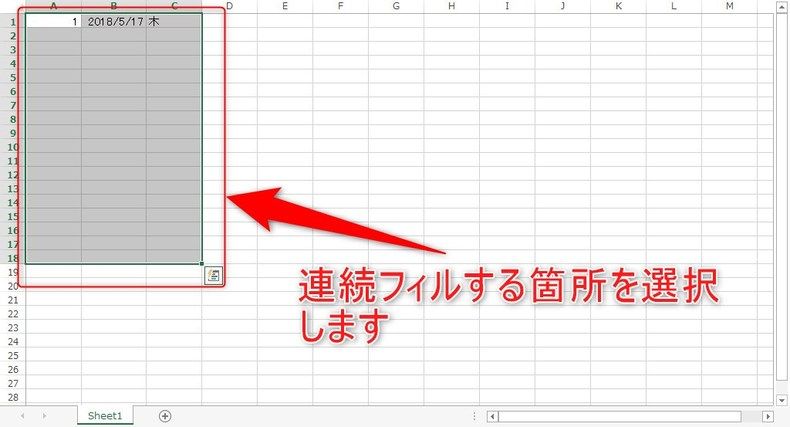
連続データを作成する範囲を選択します。
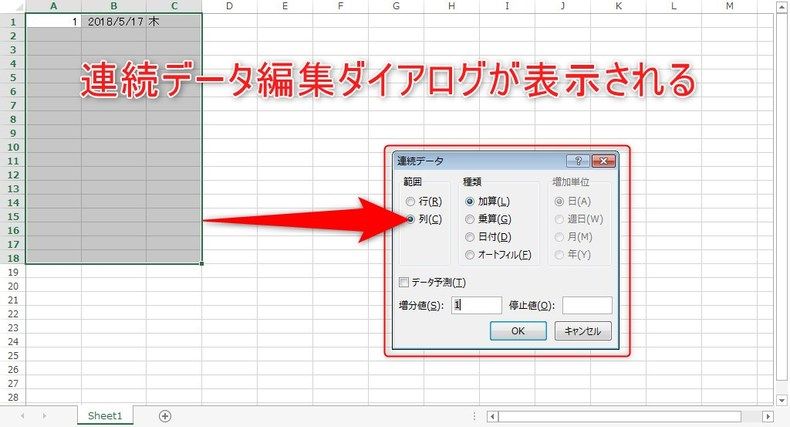
ショートカットを実行すると、連続データ編集ダイアログが表示されるので、Enterキーをたたきます。
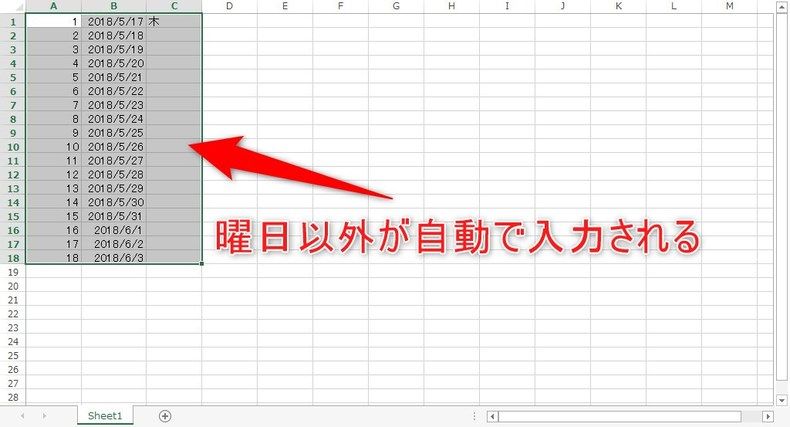
デフォルトでは元データに1を加算するオプションになっているため、
曜日は自動で入力されません。
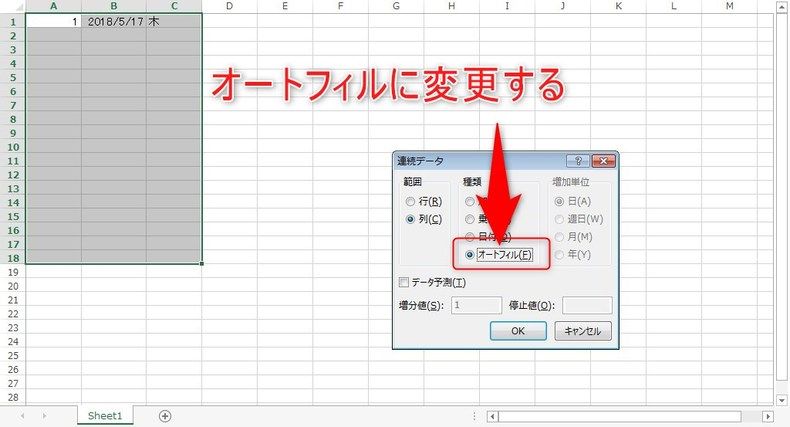
連続データ編集ダイアログで、種類を「オートフィル」に変更します。
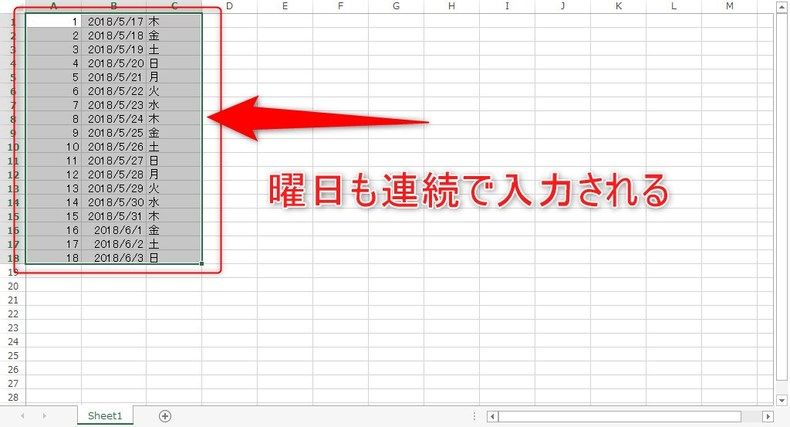
オプションを変更すると、曜日のようなデータも連続して作成することができます。
図の選択
[ CTRL ] + [ G ]、 [ ALT ] + [ S ]、 [ B ]
エビデンスや資料を作成する際に、
既に作成されているファイルを元にしたりってことがあるかと思いますが、
不要な図なんかが挿入されていると消すのに苦労しますよね。
そんな時は、シートに挿入されている図を一発で選択するショートカットが便利です。
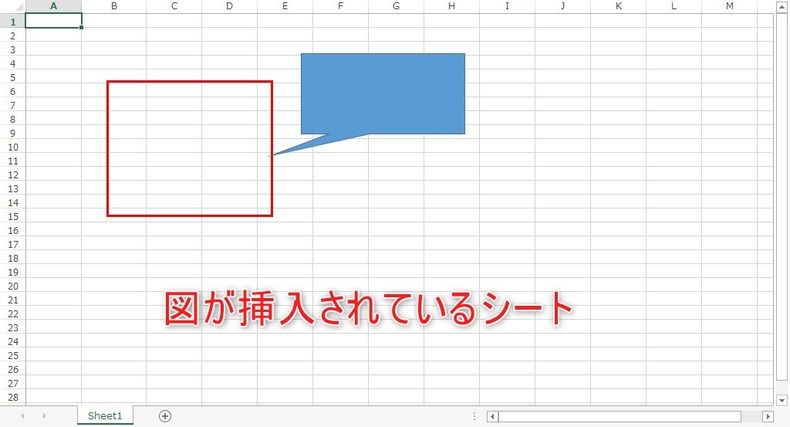
いくつかの図が挿入されているシートを用意します。(説明用です)
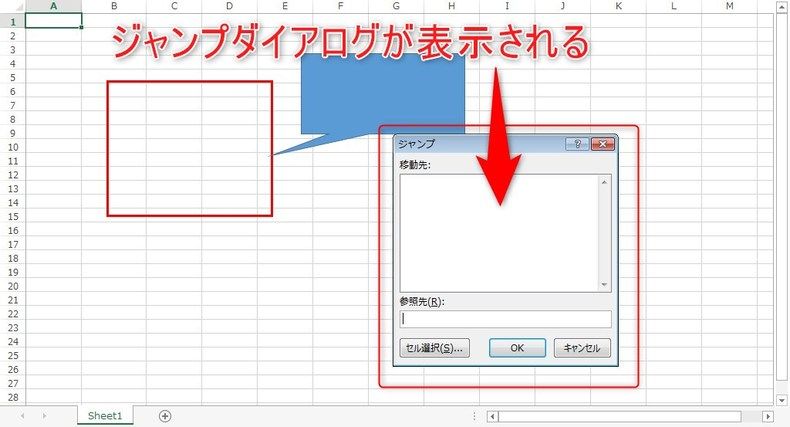
ショートカットの、[ CTRL ] + [ G ] を実行すると
ジャンプダイアログが表示されます。
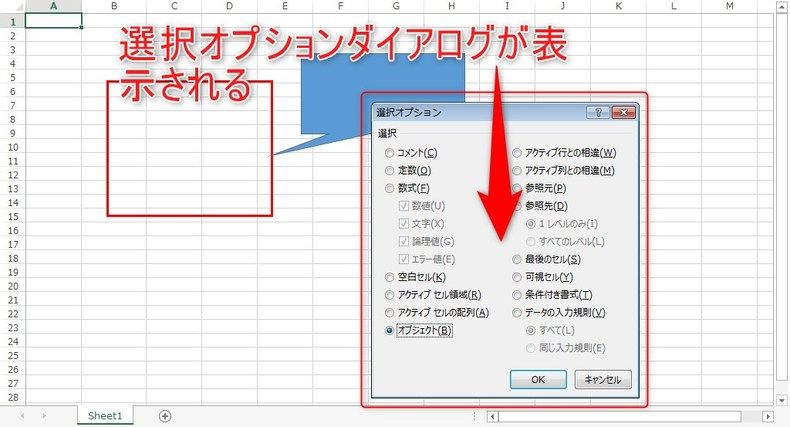
続けて、[ ALT ] + [ S ]、 [ B ] を実行すると、
選択オプションダイアログが表示され、オプションの「オブジェクト」が選択された状態となりますので、Enterキーをたたきます。

するとシート内に挿入されている図(オブジェクト)が選択された状態となりますので、
一括で移動するなり、削除するなり好きなようにしてください。
図の挿入
[ ALT ] + [ N ]、[ P ]
これも特にエビデンス作成の時に活躍してくれます。
私は、予め撮った大量のスクリーンショットを、
テストケースごとに挿入していく際によく使ってます。
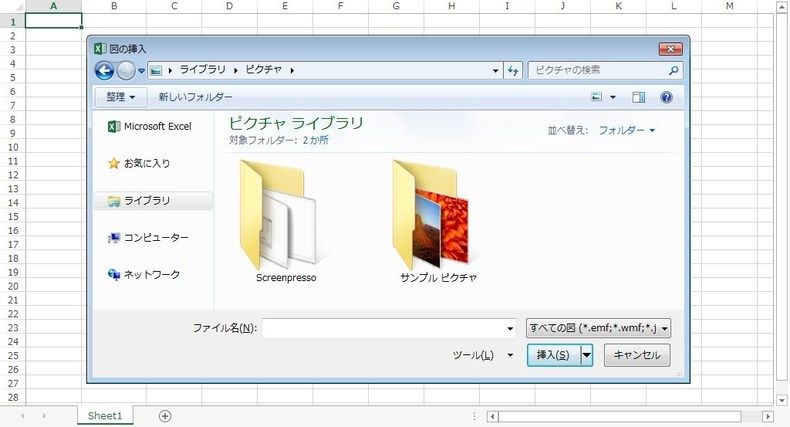
ショートカットを実行すると、ファイル選択ダイアログ(ローカル)が表示されるので、
そのまま挿入したい画像などを選択して挿入することができます。
また、オンラインからの挿入をしたい場合は
[ ALT ] + [ I ]、[ P ]、[ F ]
を実行すると、BingやOneDriveから画像を選択することもできます。
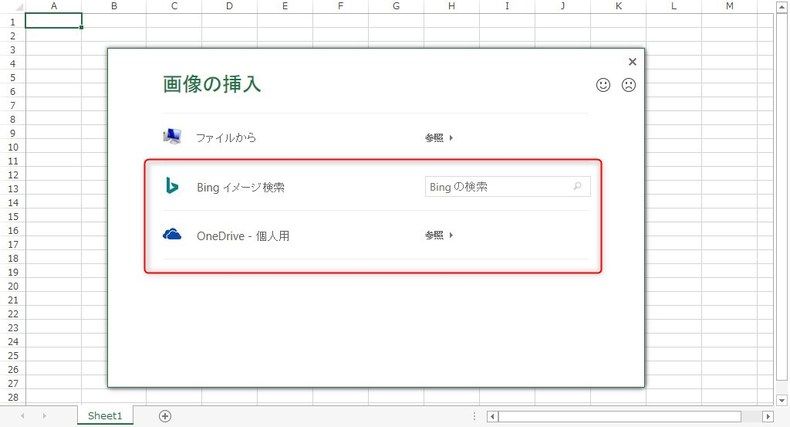
フィルター
[ ALT ] + [ D ]、 [ F ]、 [ F ]
これもよく使う機能ですね。
表形式のデータをフィルタリングしたい時に、
対象の表にカーソルがある状態で操作すると自動でヘッダーにフィルタコントロールをつけてくれます。
また、一部のヘッダーのみフィルタコントロールをつけたい場合も
その部分を範囲選択してから操作することで任意の場所につけることもできます。
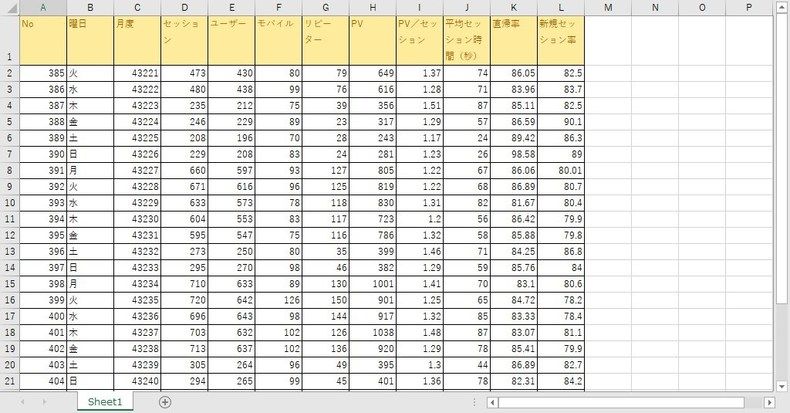
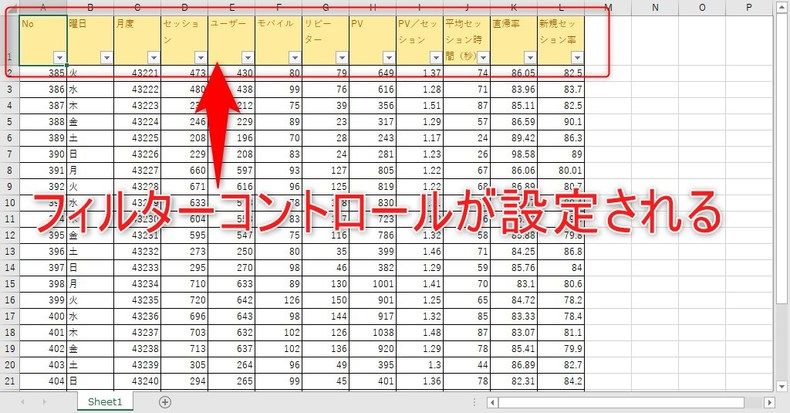
フィルターコントロールが設定されました。
解除も同じショートカットで実行することができます。
ウィンドウ枠の固定
[ ALT ] + [ W ]、 [ F ]、 [ F ]
1画面に収まらない表データ(ほぼそうでしょうけど)の場合、
ウィンドウ枠を固定するとデータの閲覧性があがりますよね。
固定したいセルにカーソルがある状態で操作することで、任意の場所で枠固定をすることができます。
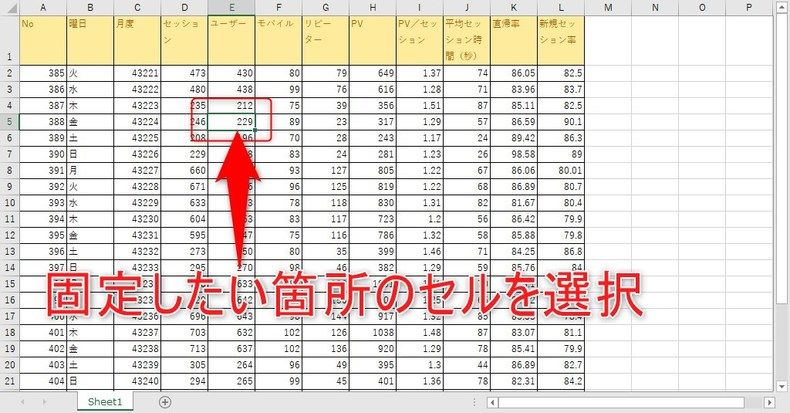
固定する箇所を選択した状態で、ショートカットを実行します。
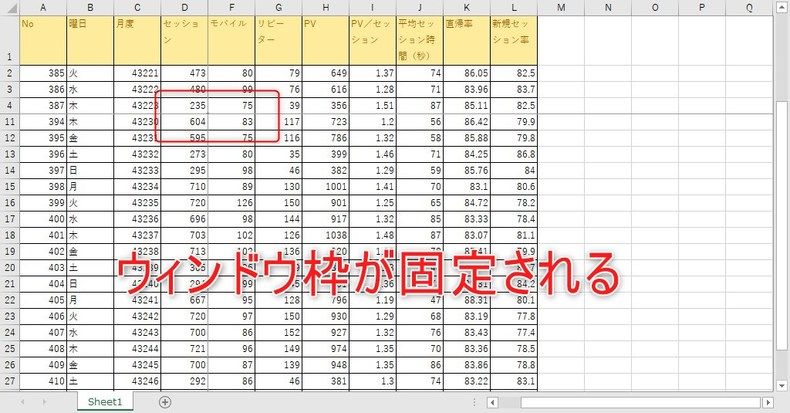
画像だとわかりにくいですが、枠が固定されました。
解除も同じショートカットですることができます。
まとめ
Excel(くらい有名なソフト)は、
マウス操作ができることはほとんどキーボードのみでも出来ると思いますので
まずはよくやる操作のショートカットがないか、普段から調べてみたりすると作業効率がアップするかもしれません。
ショートカット操作は普段から使っていれば思ったより簡単に覚えられるので
是非試してみてください。
ではでは。

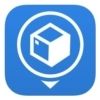






ディスカッション
コメント一覧
まだ、コメントがありません