Oracle Database 11g Release2 を Windows10 にインストールする
おはようございます。
今日は昨日に引き続き、Oracleの話しで、
Windows10の64bit環境に Oracle11g をインストールします。
Oracle のアカウントが必要となりますので、
お持ちでない方は先にアカウント登録をしてください。(無料です)
スポンサーリンク
ダウンロード
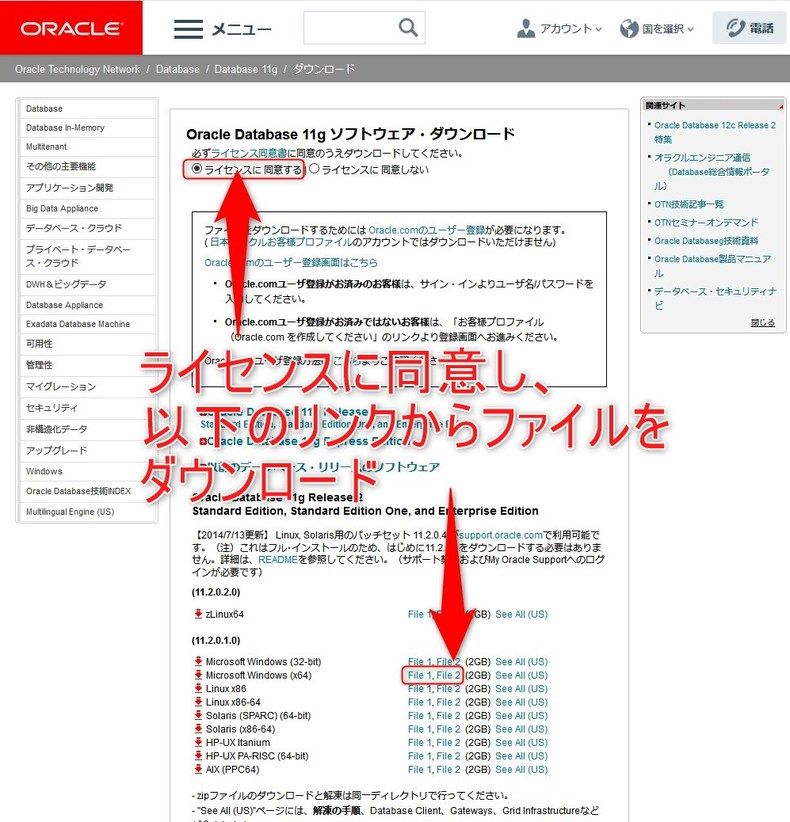
ライセンスに同意するにチェックし、
「Microsoft Windows(x64)」の File1、File2リンクをそれぞれクリックしてダウンロードします。
インストール
ダウンロードした、「win64_11gR2_database_1of2.zip」と「win64_11gR2_database_2of2.zip」を必ず同じディレクトリに解凍します。
解凍したディレクトリ配下にある「setup.exe」を実行します。
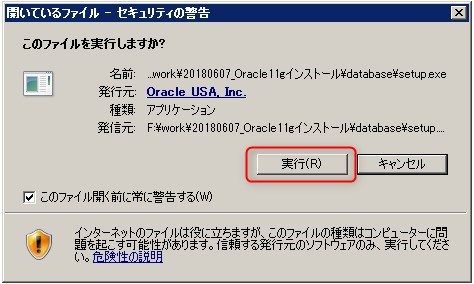
セキュリティの警告が出る場合は、そのまま「実行」ボタンをクリックして処理を進めます。
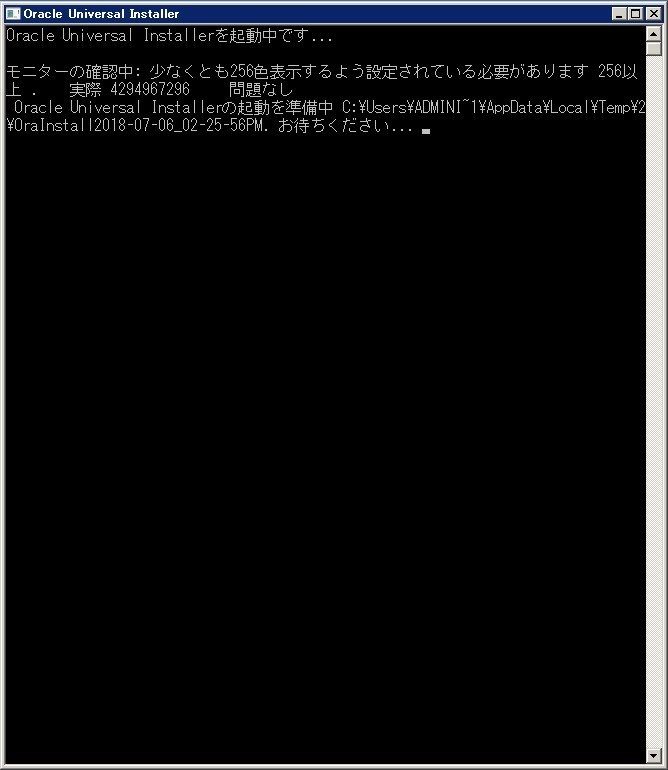
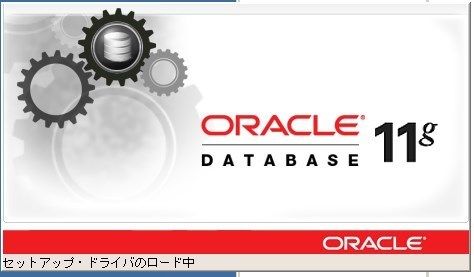
コマンドプロンプトが起動し、インストールが開始されます。
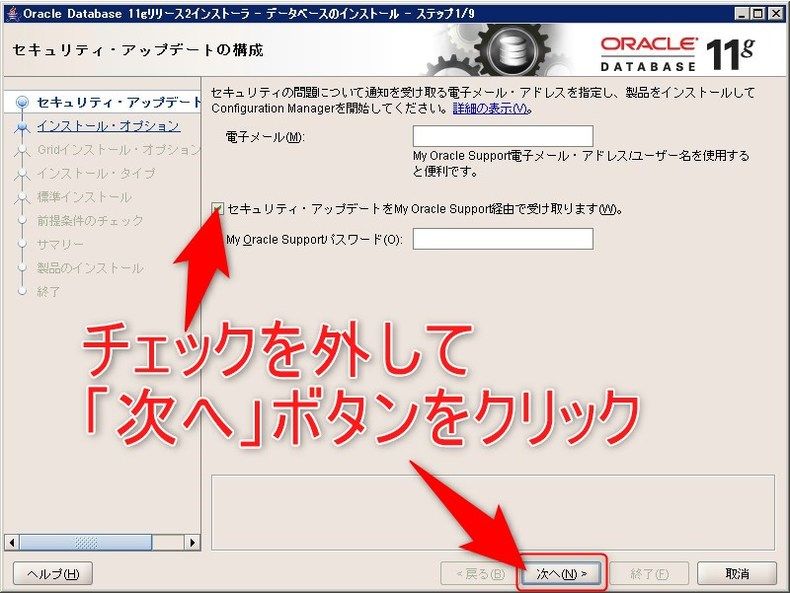
セキュリティアップデートの構成画面が表示されるので、(必要なければ)チェックを外して「次へ」ボタンをクリックします。
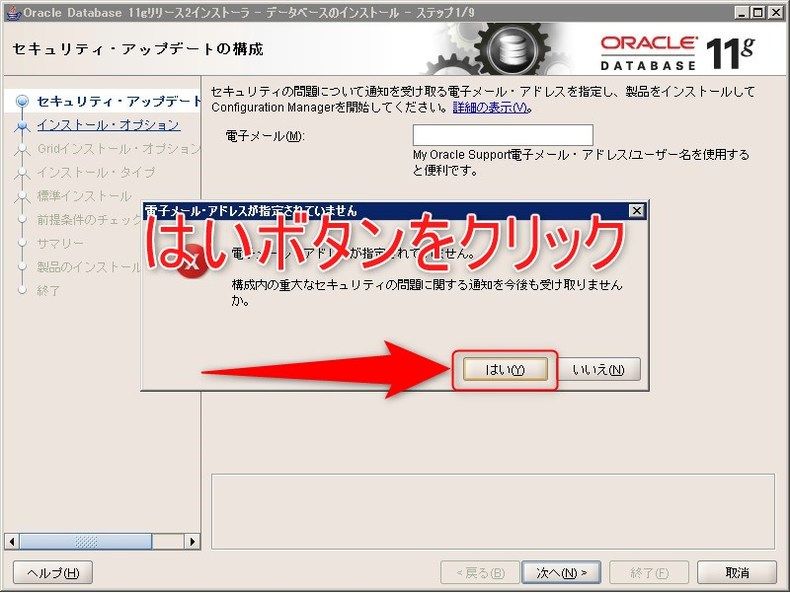
メールを受け取る設定にしなかった場合、警告メッセージが表示されますので、
今回は気にせず「はい」ボタンをクリックします。
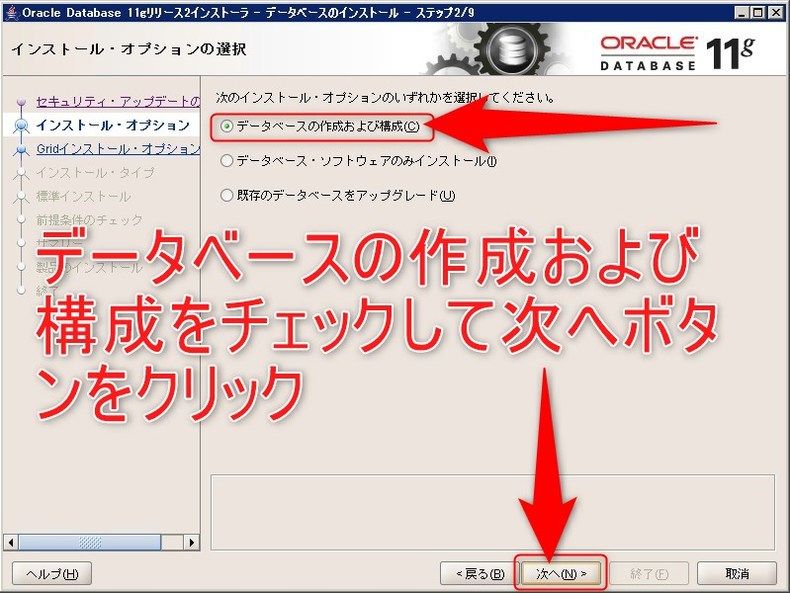
インストール・オプションの選択画面が表示されるので、「データベースの作成および構成」にチェックし、「次へ」ボタンをクリックします。
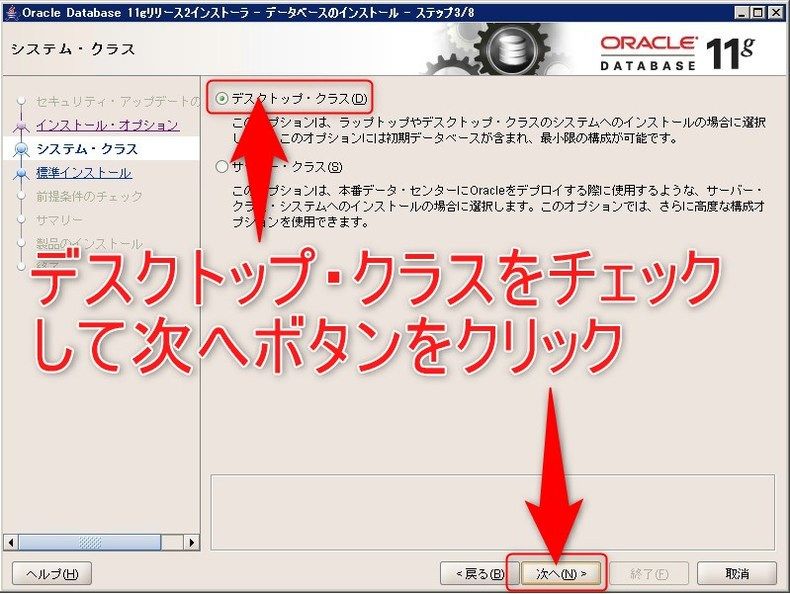
システム・クラス画面が表示されるので、「デスクトップ・クラス」を選択して「次へ」ボタンをクリックします。
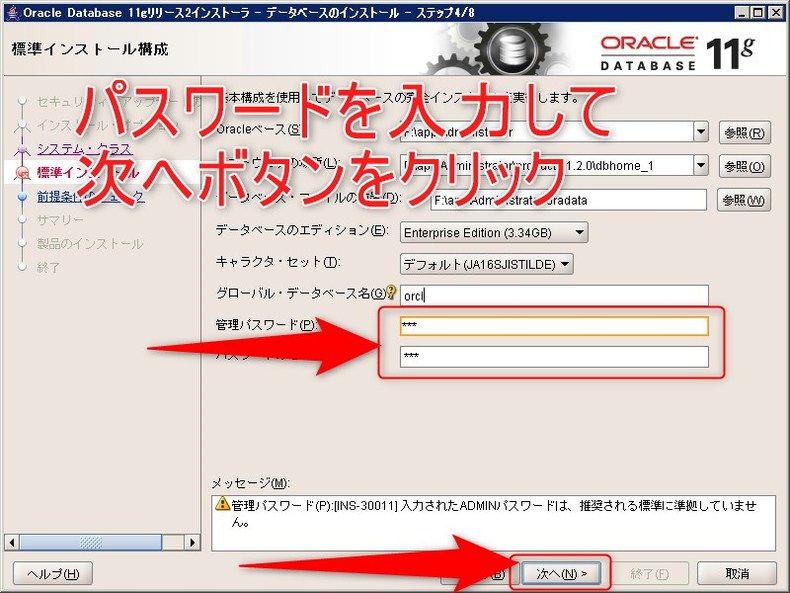
標準インストール構成画面が表示されるので、管理パスワード、パスワードの確認欄を入力して「次へ」ボタンをクリックします。
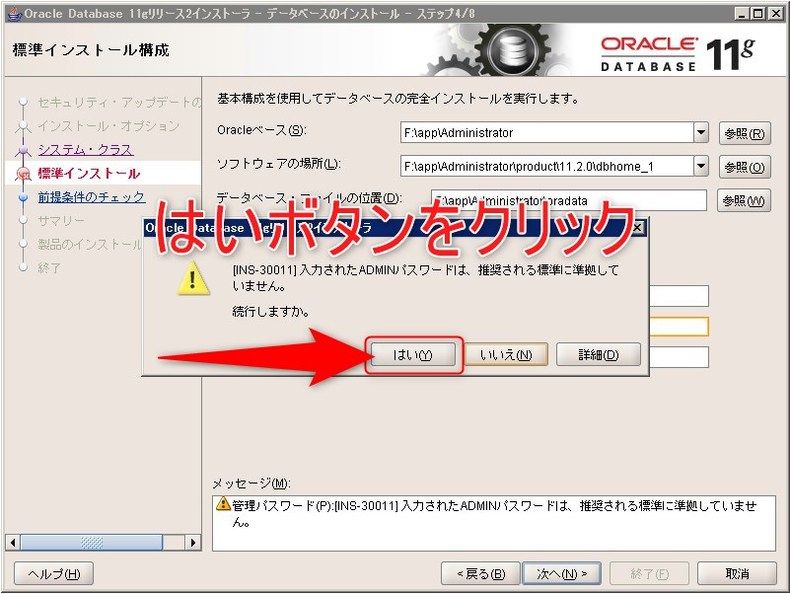
パスワードの警告メッセージが表示される場合がありますが、
今回は気にせず「はい」ボタンをクリックします。
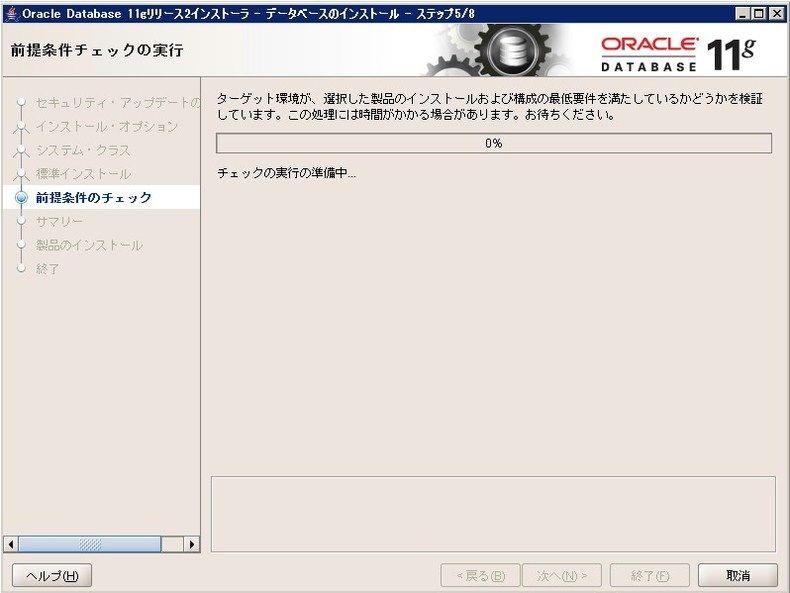
前提条件のチェックが実行されます。しばらくお待ちください。
前提条件のサマリーが表示されるので、内容を確認して「終了」ボタンをクリックします。
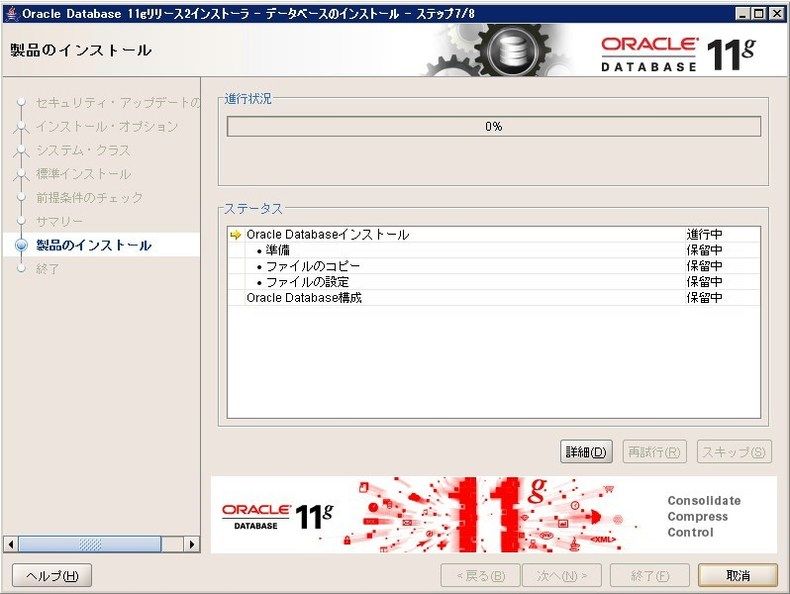
製品のインストール中。
まあまあ時間がかかりますが、しばらくお待ちください。
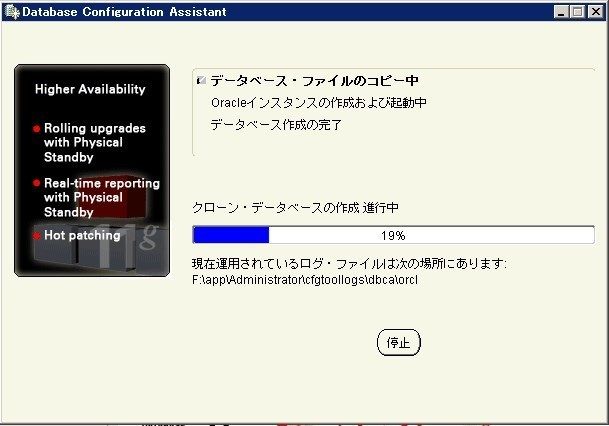
データベース作成中。
こちらもまあまあ時間がかかります。
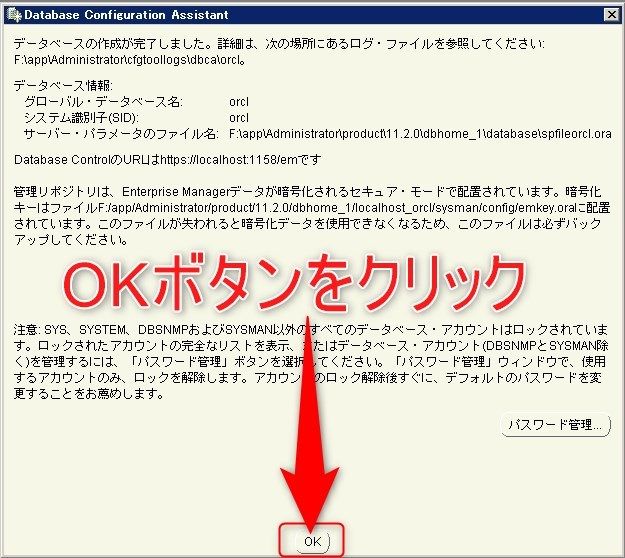
データベース作成完了。「OK」ボタンをクリックしてダイアログを閉じ、
親画面の「閉じる」ボタンをクリックすれば完了です。
接続してみる
コマンドプロンプトを起動し、SqlPlusで接続の確認をしてみます。
1 | sqlplussys/sys@ORCLassysdba |
無事に接続することができました。
テーブル作成などは以前の記事を参考にしていただければ。
まとめ
11gっていうのも、もうちょっと古い感じですが、開発をやっていると必要な時もありますからね。
備忘的な記事ですが、何かの参考になれば。
ではでは。

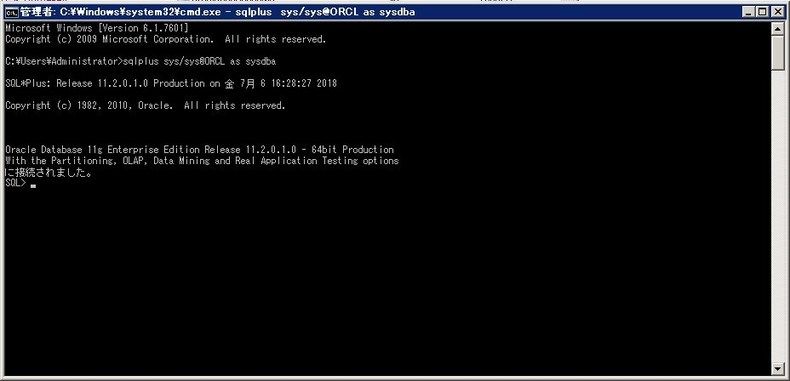







ディスカッション
コメント一覧
まだ、コメントがありません