EaseUS Data Recovery Wizard で Excelファイルの復旧をしてみる
おはようございます。
業務はもちろん、個人的に Excel を使って資料を作っている方で、
急に Excel が開かなくなってしまって困った経験をしたことがある人は多いはず。
私も最近、そんなことがあって、
途方に暮れつつどうにか復旧できないかと色々調べているうちに、
もしかしたら復旧できるかもしれないソフトと出会いましたので紹介します。
スポンサーリンク
Excelが開けなくなったら
とはいえ、開けなくなる原因にはいくつか種類があります。
もしメールで送られてきた資料で、最初から開けないといった場合は
ファイルのプロパティ>セキュリティタブ>ブロックの解除といった操作を試してみてください。
そのほかにも、
Excelの履歴から前のバージョンを復旧したり、
Excelを起動してから、メニュー>ファイルを開く>ファイル選択ダイアログのオプションで
「開いて修復する」といった操作で解決する場合もあるので、まずはそういったこともお試しいただければ。
詳しくは下記のサイトを参照してください。
EaseUS Data Recovery

公式より転載
本製品をご利用になることで、様々な原因によって消失してしまったデータを復元することが可能です。(原因の例:誤削除、フォーマットの誤操作、パーティションの紛失、システム障害、ウイルスによる攻撃)
ダウンロード
下記ページから、ひとまずトライアルを入手。
インストール
ダウンロードしたファイルを実行します。
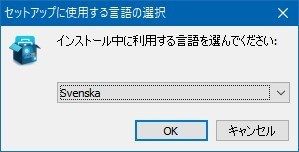
言語選択画面が表示されるので、日本語を選択して「OK」ボタンをクリックします。
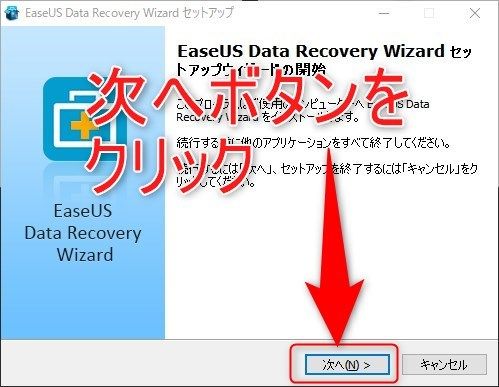
セットアップウィザードが表示されるので、「次へ」ボタンをクリックします。
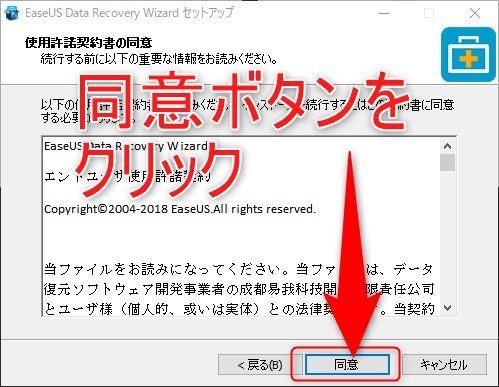
使用許諾の同意画面が表示されるので「同意」ボタンをクリックします。
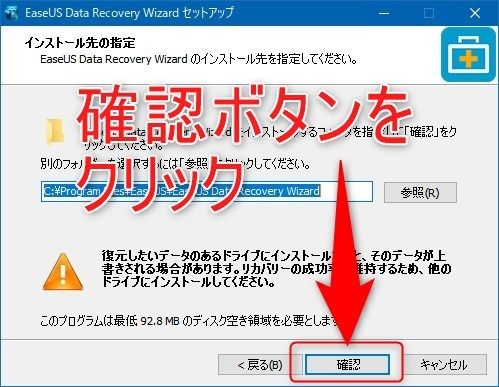
インストール先の指定画面が表示されるので、「確認」ボタンをクリックします。
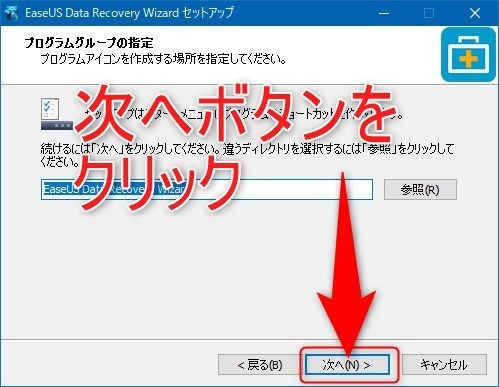
プログラムグループの指定画面が表示されるので「次へ」ボタンをクリックします。
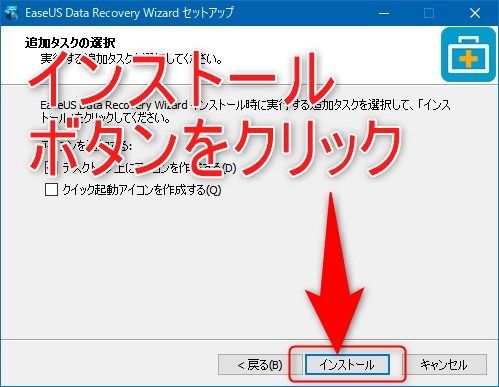
追加タスクの選択画面が表示されるので、オプションを選択して「インストール」ボタンをクリックします。
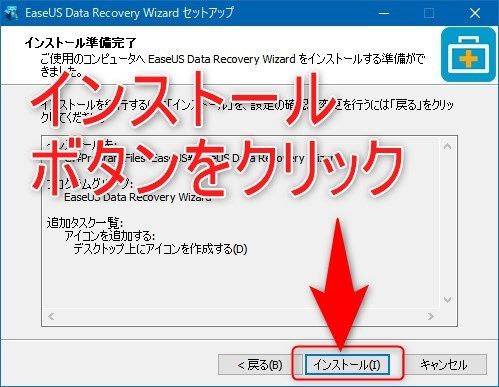
インストール確認画面が表示されるので、内容を確認して「インストール」ボタンをクリックします。
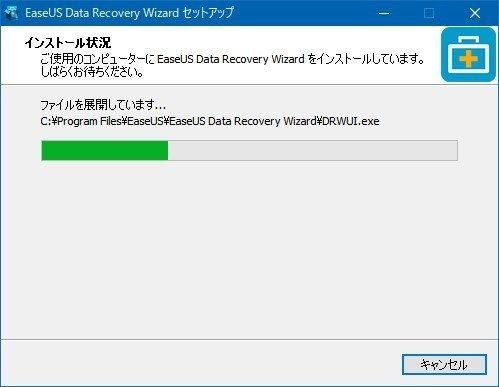
インストール中。しばしお待ちを。
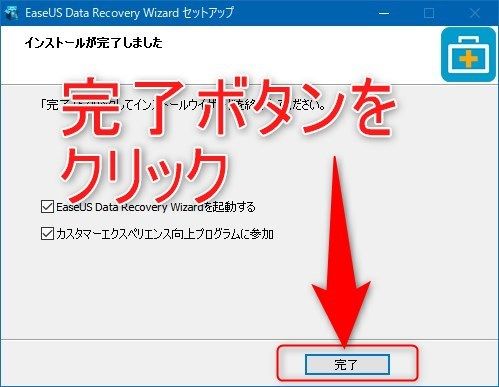
インストール完了画面が表示されるので、「完了」ボタンをクリックします。
データリカバリー
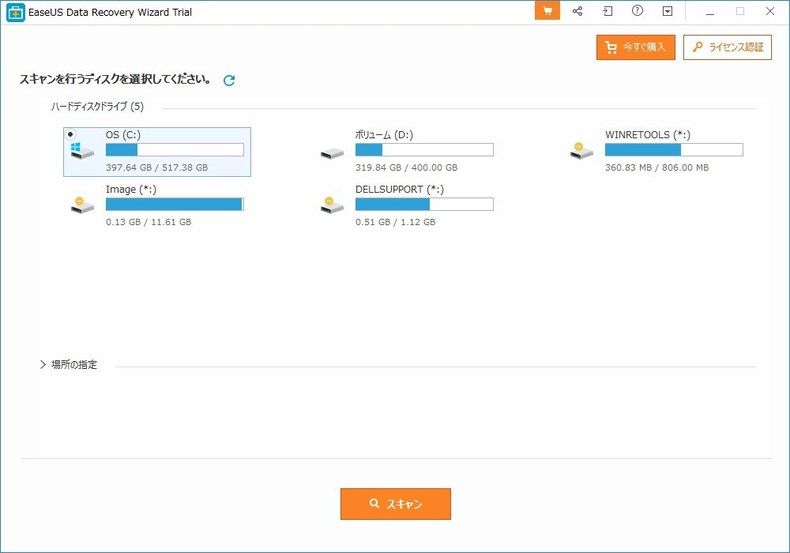
ソフトを起動します。
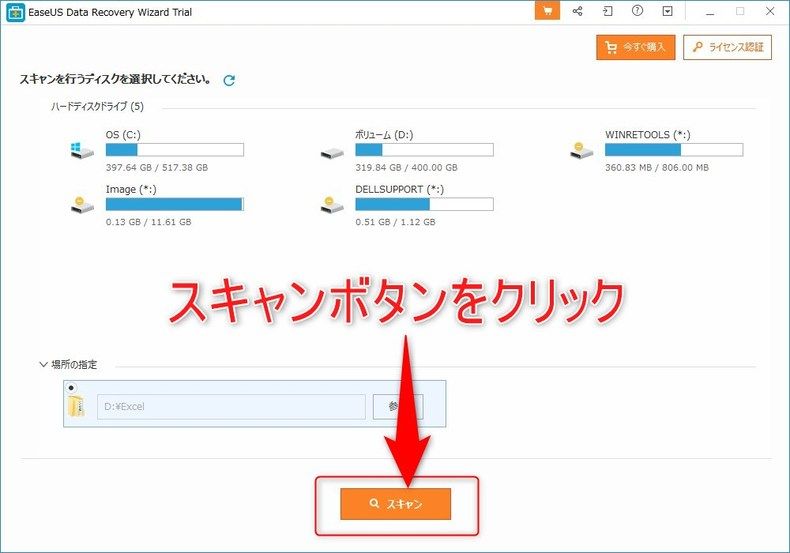
スキャンする対象のドライブやフォルダを選択して「スキャン」ボタンをクリックします。
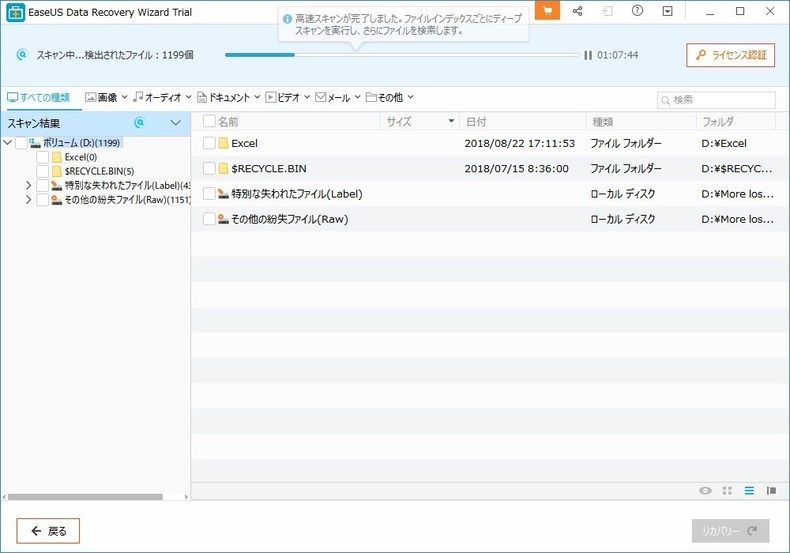
クイックスキャン中
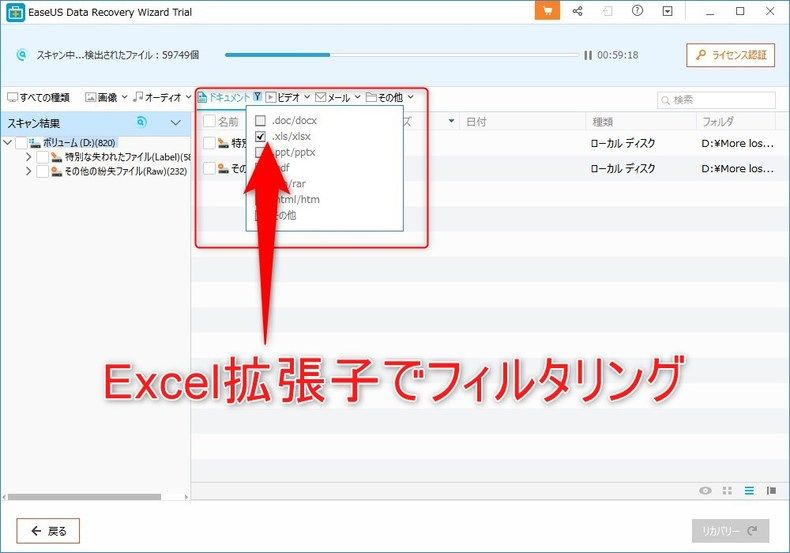
対象のファイルをフィルタリングすることもできます。
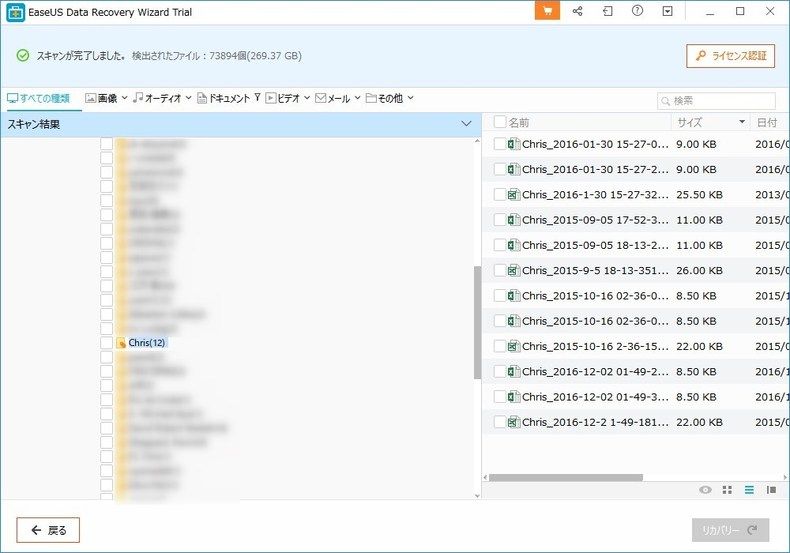
ディープスキャン完了後、対象のファイルを選択して「リカバリー」ボタンをクリックします。
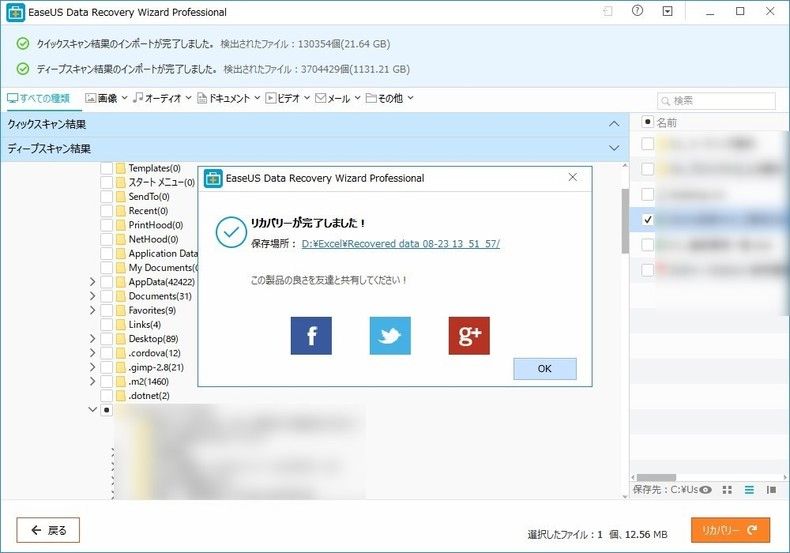
リカバリーが無事に完了すれば、消失してしまったものが取り戻せるかもしれません。
スキャン結果の保存/読み込み
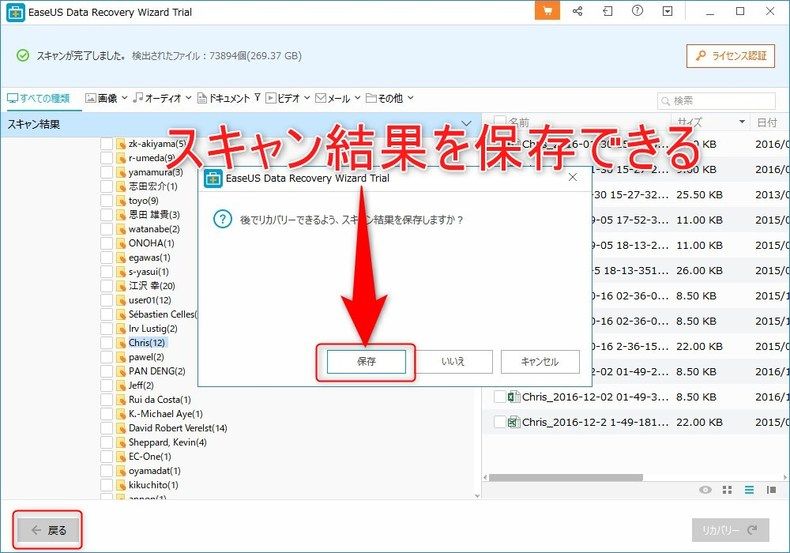
スキャン後に、「戻る」ボタンをクリックすると、スキャン結果を保存するかどうかの確認画面が表示されます。
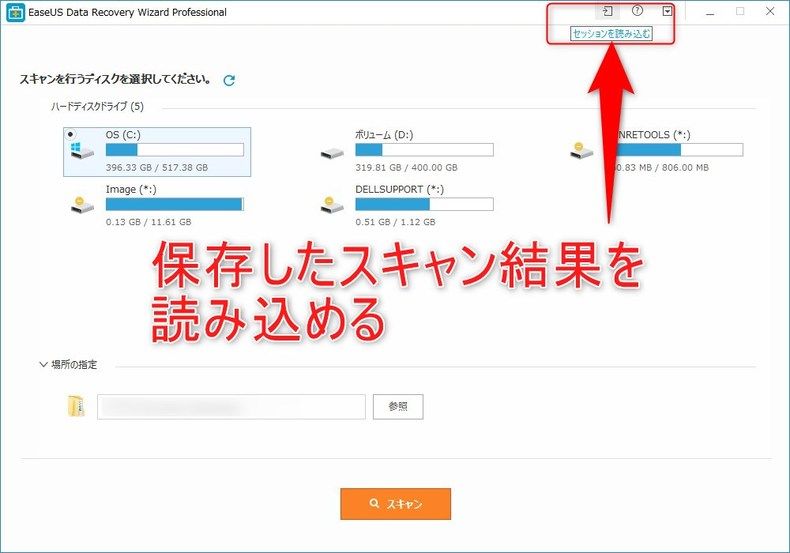
保存したスキャン結果は、上部のメニューより読み込むことができます。
まとめ
実際、今回私の場合は復旧することができなかったのですが、ケースによっては取り戻せる可能性がありますし、誤って削除してしまったデータなんかはばっちり復旧できるような仕組みとなっていますので、大切なデータを消してしまって困ってる方なんかにお勧めです。
気になった方はチェックしてみてください。








ディスカッション
コメント一覧
このソフトを利用したことがあります。
全部ではありませんが、大部復元できました。