複数アカウントの Googleドライブをローカルと同期してエクスプローラーから操作できるようにしてみる
おはようございます。
今週はほぼ雨で辛いです。
なんてことはないですが、複数アカウントのGoogle Driveをローカルで簡単に操作する方法を紹介します。(出来るの知らなかった)
今日もちょっとサクッとした記事となります。
スポンサーリンク
Google Drive アカウントの追加
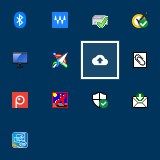
まずはタスクトレイに常駐している Google Drive のアイコンをクリックします。
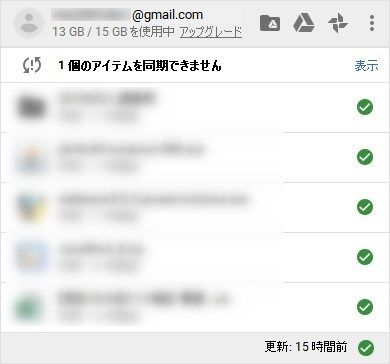
すると GoogleDriveのパネルが表示されますので、右上のメニューをクリックします。
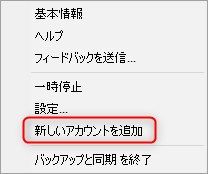
メニューの「新しいアカウントを追加」をクリックします。
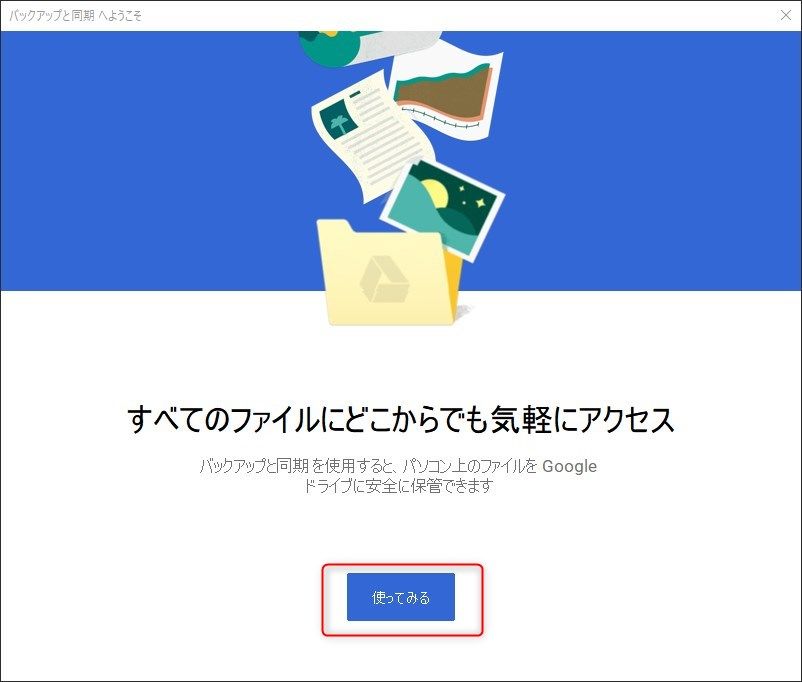
ウィザードが立ち上がるので、「使ってみる」ボタンをクリックします。
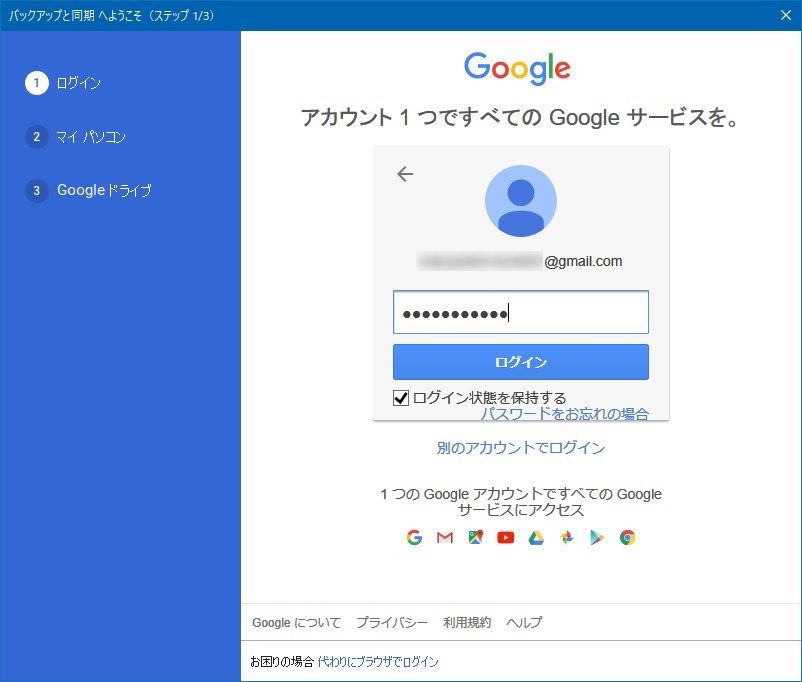
ログイン画面が表示されるので、登録済みのGoogleアカウント、パスワードを入力してログイン。
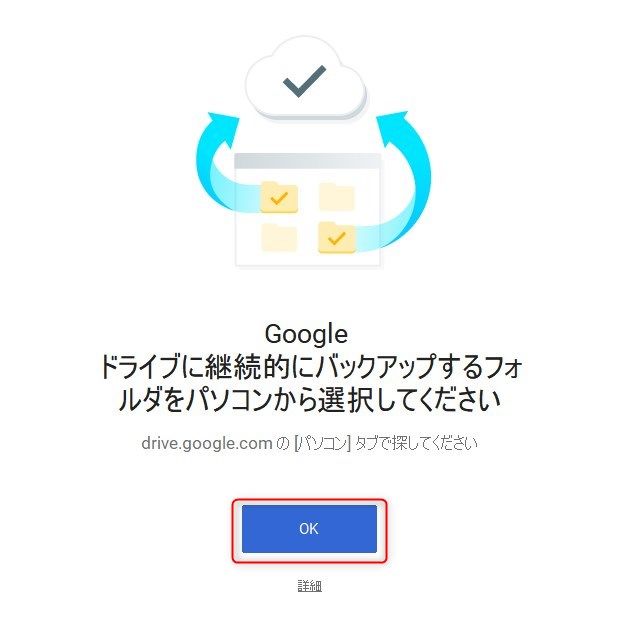
Google Drive のセットアップ画面が表示されるので、「OK」ボタンをクリックします。
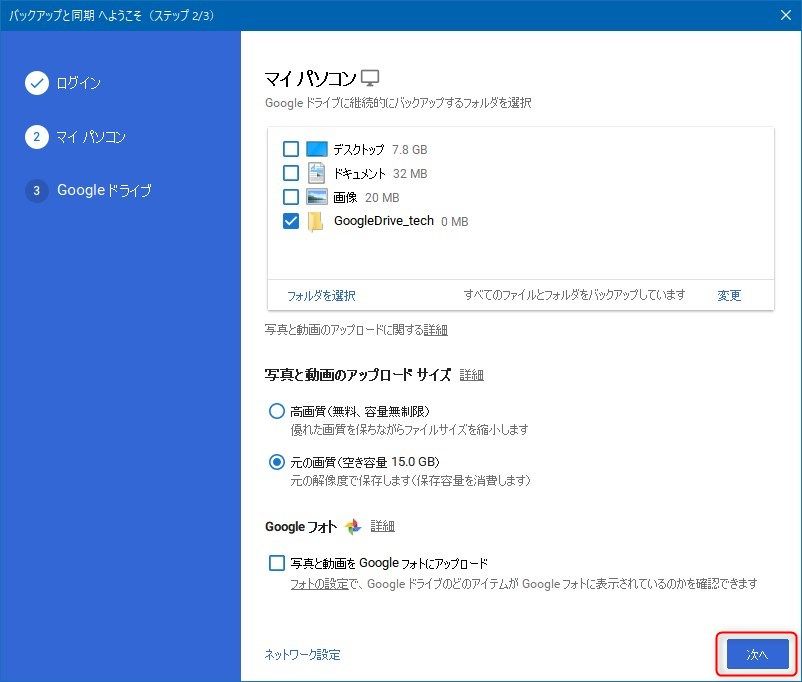
フォルダ選択画面が表示されるので、同期するフォルダやオプションを選択して「次へ」ボタンをクリックします。
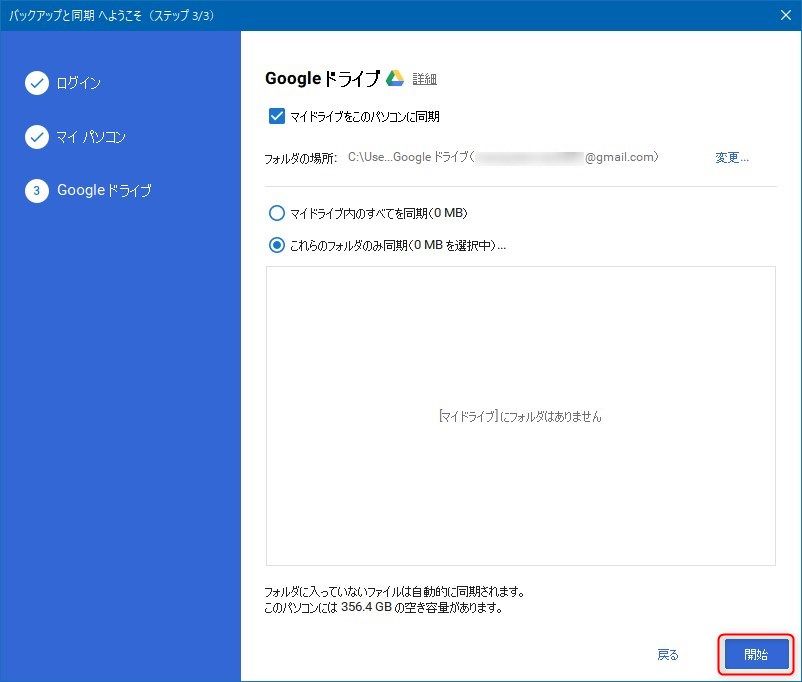
フォルダの場所確認、オプションを選択して「開始」ボタンをクリックします。
以上で設定は完了、ファイルが同期されるのをお待ちください。
まとめ
Googleドライブ、便利ですよね。
複数のアカウントを運用している場合にいちいち切り替えたり、
登録済みのアカウント以外はWEBを使うなど、面倒なことをしていた方は(わたしです)最大3つまで追加することができるのでお試しいただければ。
基本無料枠が1アカウント15Gなので、計45G使えるようになりますね。
気になった方はチェックしてみてください。
ではでは。








ディスカッション
コメント一覧
誤 1アカウント15Gなので、計4.5G使えるようになりますね
↓
正 1アカウント15Gなので、計45G使えるようになりますね
とんぼ様
ご指摘ありがとうございます。記事を修正しました。