Oracle Database 12c Release 2 を Windows10 にインストールする
おはようございます。
約1年ぶりに、Oracleのインストール記事です。
既に 19c までリリースされている中、あえての 12c という。
スポンサーリンク
ダウンロード
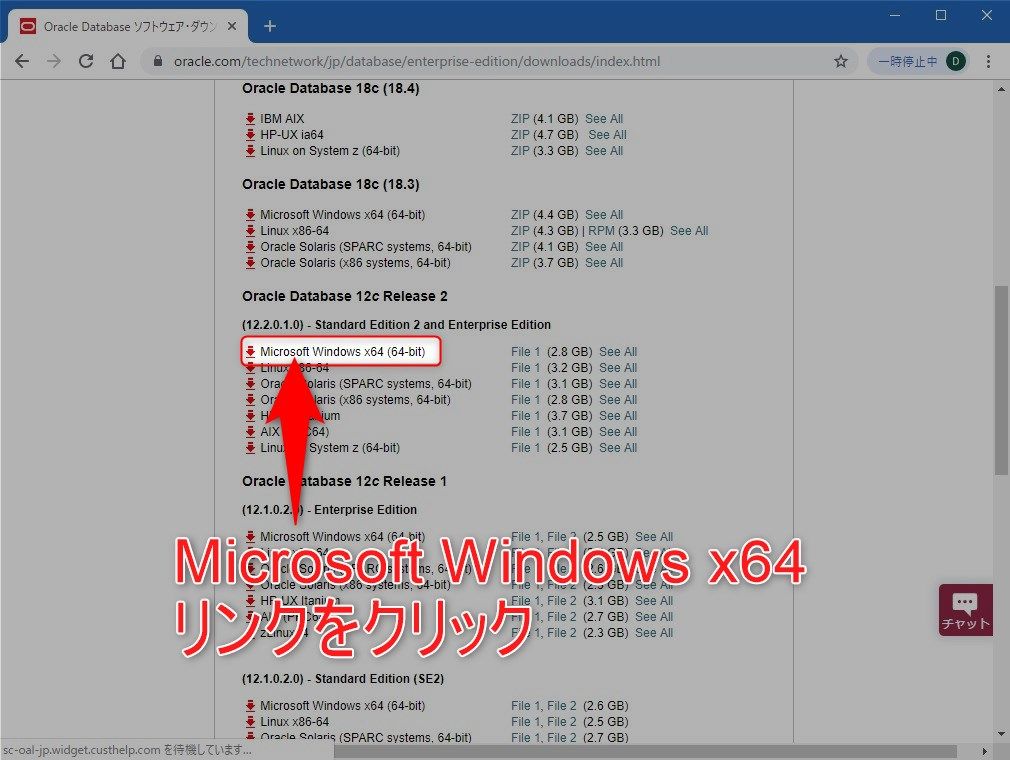
ページ上部に設置されている「ライセンスに同意する」にチェックし、
「Microsoft Windows x64(64-bit)」の File1をクリックしてダウンロードします。
※ダウンロードには Oracle アカウントでのログインが必要となります。
インストール
ダウンロードした、「winx64_12201_database.zip」を解凍します。
解凍したディレクトリ配下にある「setup.exe」を管理者として実行します。
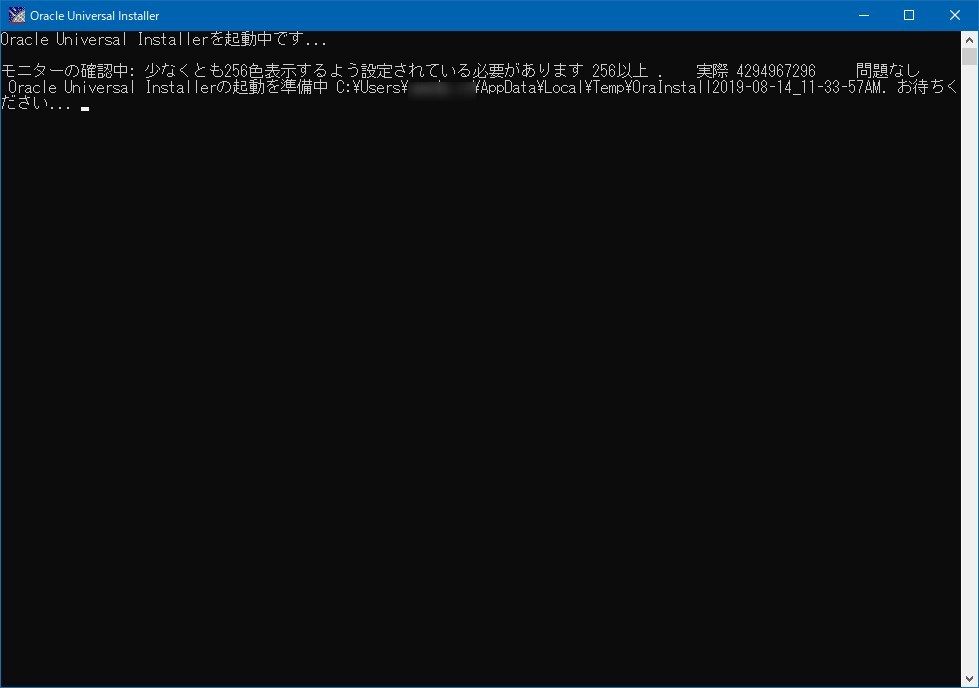
コマンドプロンプトが起動し、インストールが開始されます。
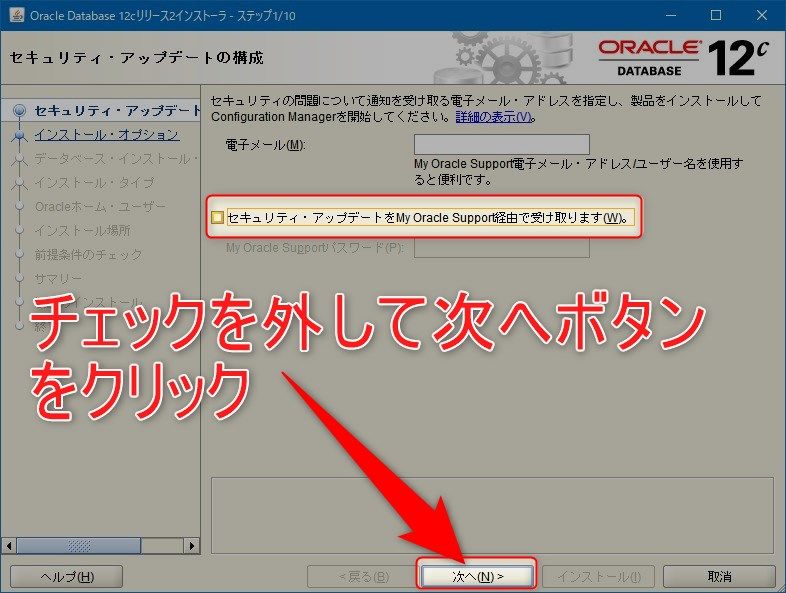
セキュリティアップデートの構成画面が表示されるので、チェックを外して「次へ」ボタンをクリックします。
※必要があれば、メールアドレスを入力してチェックしたまま次へボタンをクリックしてください。

メールを受け取る設定にしなかった場合、警告メッセージが表示されますので、気にせず「はい」ボタンをクリックします。
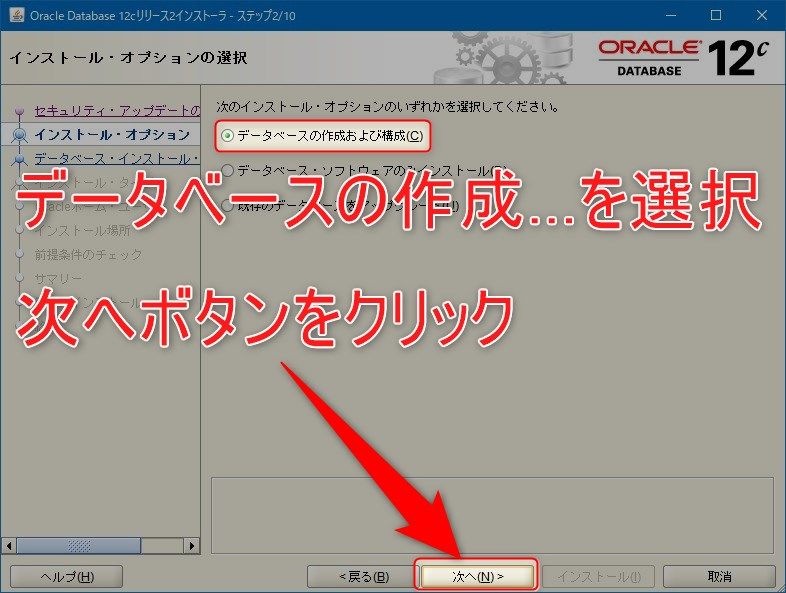
インストール・オプションの選択画面が表示されるので、「データベースの作成および構成」にチェックし、「次へ」ボタンをクリックします。
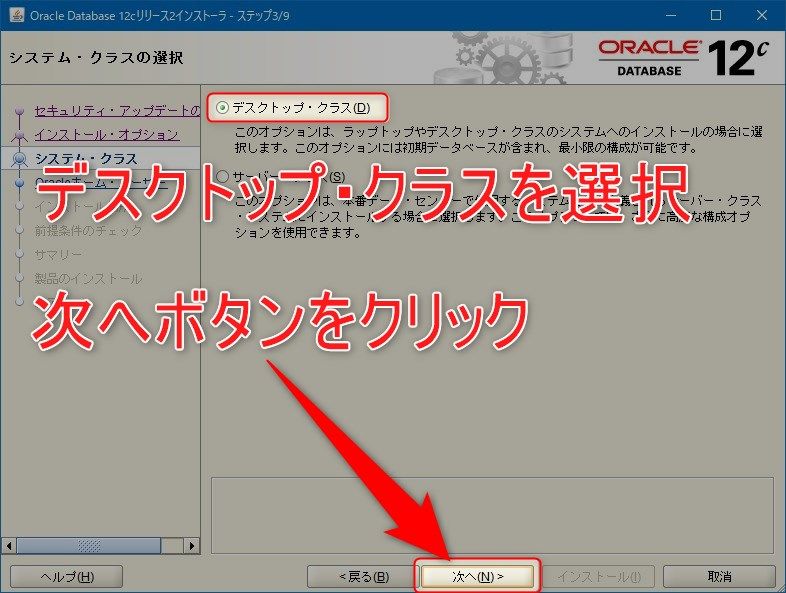
システム・クラス画面が表示されるので、「デスクトップ・クラス」を選択して「次へ」ボタンをクリックします。
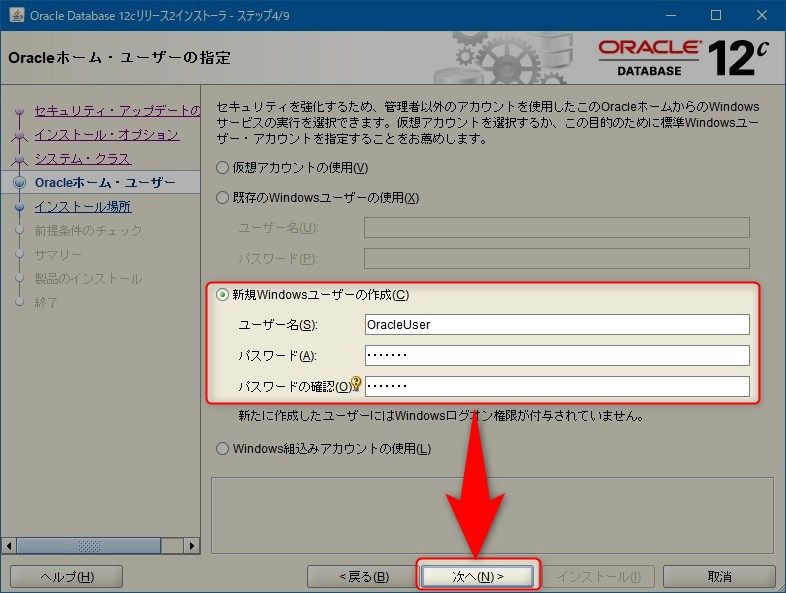
Oracleホーム・ユーザーの指定画面が表示されるので、「新規Windowsユーザーの作成」にチェックし、ユーザー名、パスワードを入力して「次へ」ボタンをクリックします。
(11gまでと違い、Windowsの標準ユーザーが必要となります)
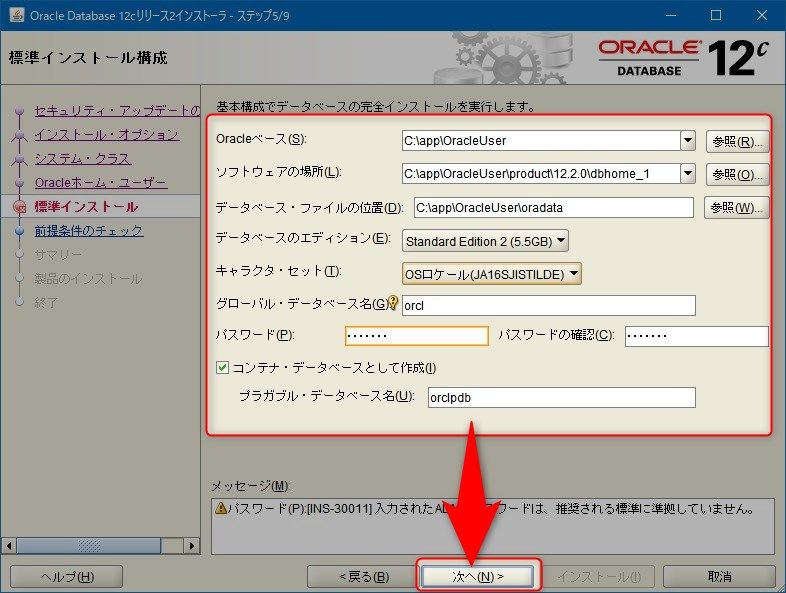
標準インストール構成画面が表示されるので、必要な箇所を設定、管理パスワード、パスワードの確認欄を入力して「次へ」ボタンをクリックします。
データベースエディション:Standard Edition 2
キャラクタ・セット:JA16JISTILDE
としました。

パスワードの警告メッセージが表示される場合がありますが、今回は気にせず「はい」ボタンをクリックします。
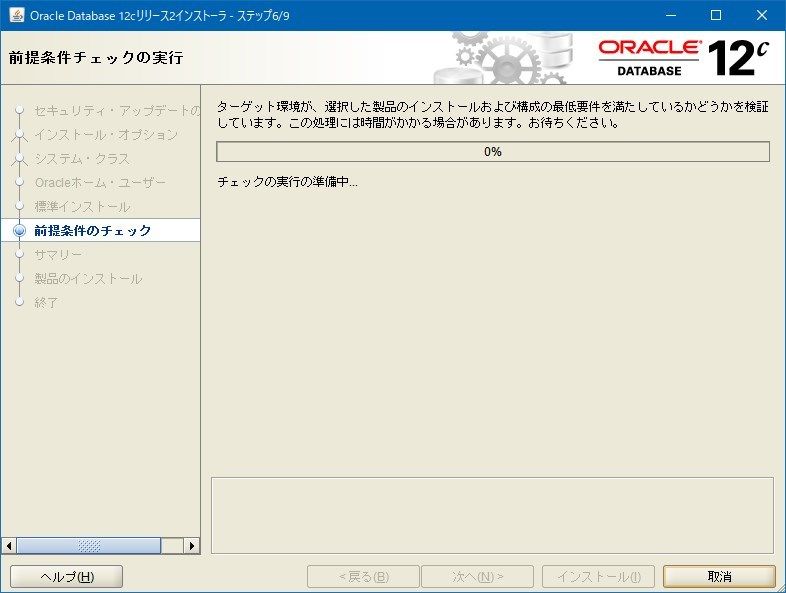
前提条件のチェックが実行されます。しばらくお待ちください。
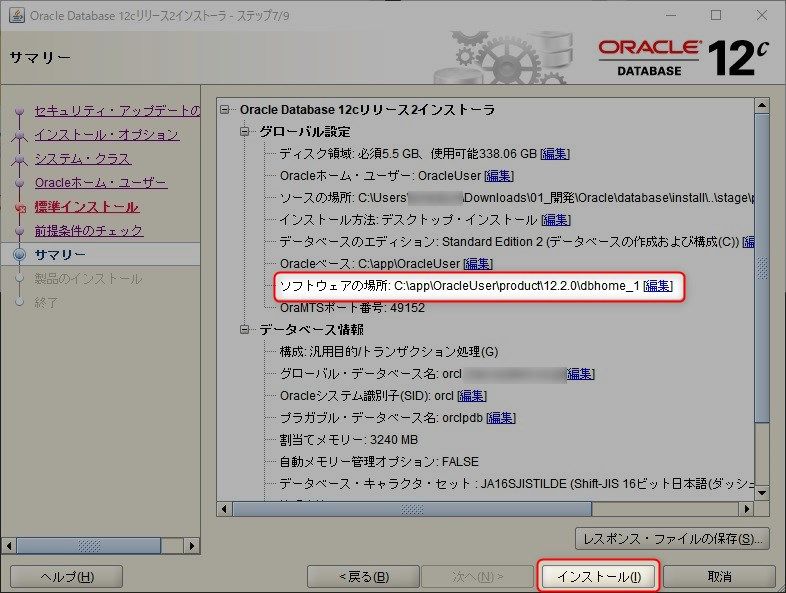
前提条件のサマリーが表示されるので、内容を確認して「インストール」ボタンをクリックします。
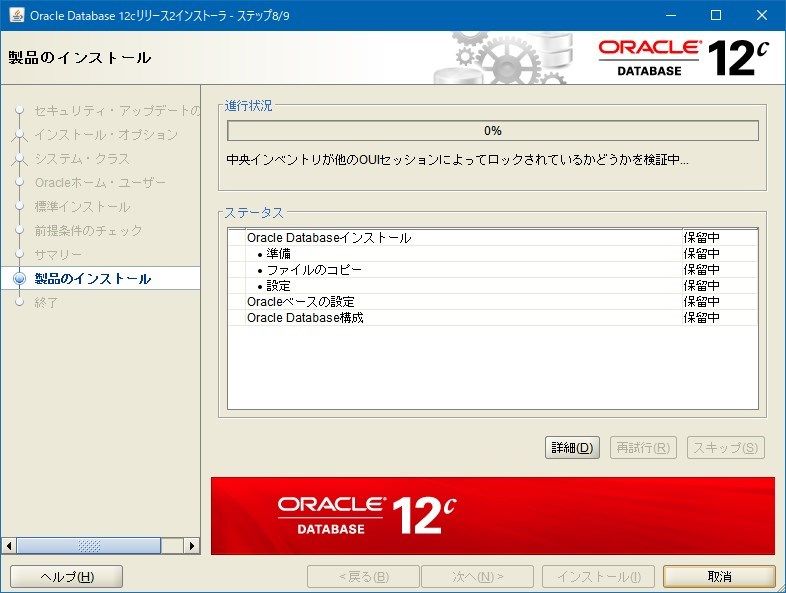
製品のインストール中。まあまあ時間がかかりますが、しばらくお待ちください。
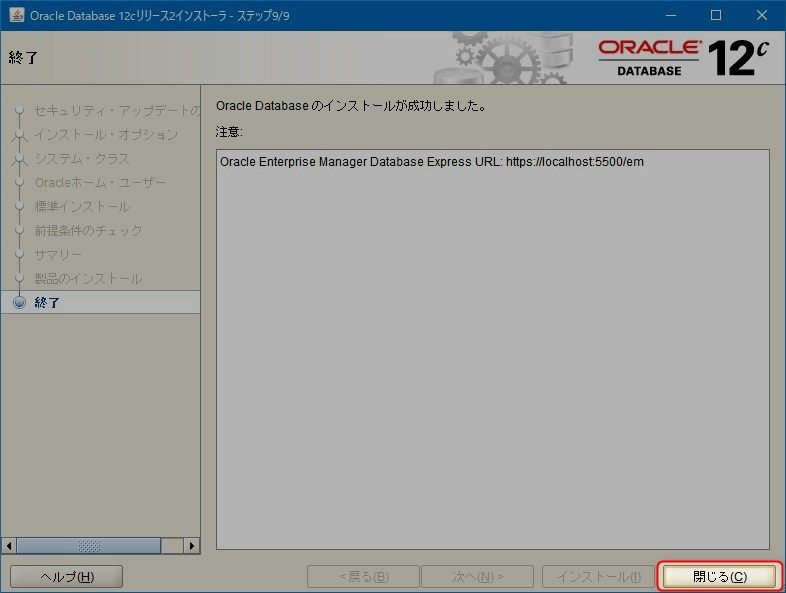
終了画面が表示されれば、インストールは完了です。「閉じる」ボタンをクリックして画面を閉じます。
接続してみる
コマンドプロンプトを起動し、SqlPlusで接続の確認をしてみます。
1 | sqlplussys/sys@ORCLassysdba |
無事に接続することができました。
まとめ
12cは11gまでと違い、マルチテナント・アーキテクチャとなっており、DBの構成も変わりますので、
ユーザーやテーブル作成などはまた次回ということで。
何かのお役に立てれば。
ではでは。

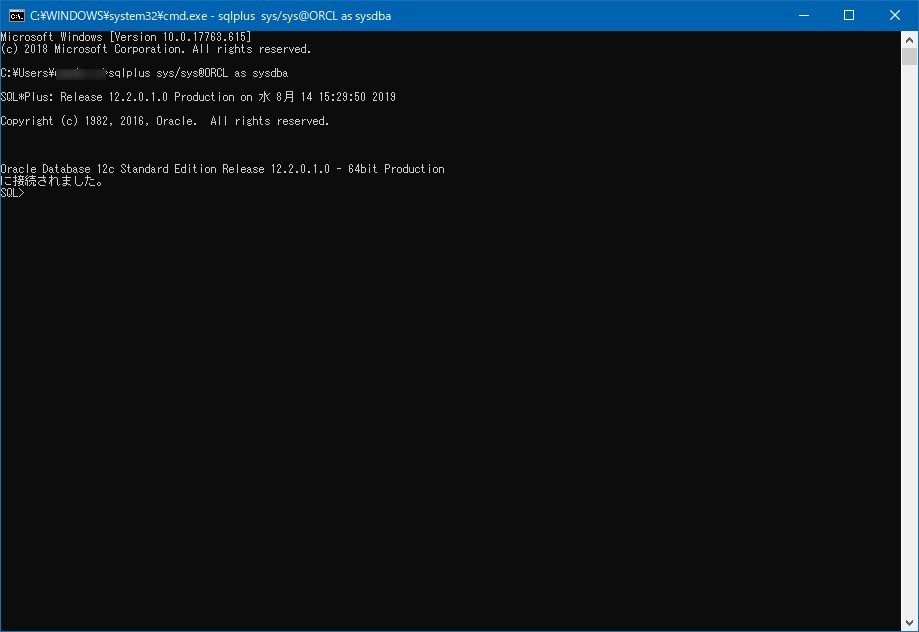







ディスカッション
コメント一覧
まだ、コメントがありません