WEB認印で作成した電子印画像の透過処理と、Excelで手作りする方法についてまとめる
おはようございます。
仕事柄、たまにこういったことを依頼されるのですが、忘れないように備忘として残しておきます。
それに新型コロナでテレワークなったけど、押印してもらいに会社にいくってのが少し前に話題になりましたよね。
日本の昔からの習わしも大事ですが、もう電子印でいいんじゃないでしょうか。
スポンサーリンク
WEBサービスを利用
まあ、有名なサービスですが「WEB認印」というサービスを利用して電子印を作成する方法です。
次のURLにアクセス。
http://www.hakusyu.com/webmtm/
電子印作成、ダウンロード
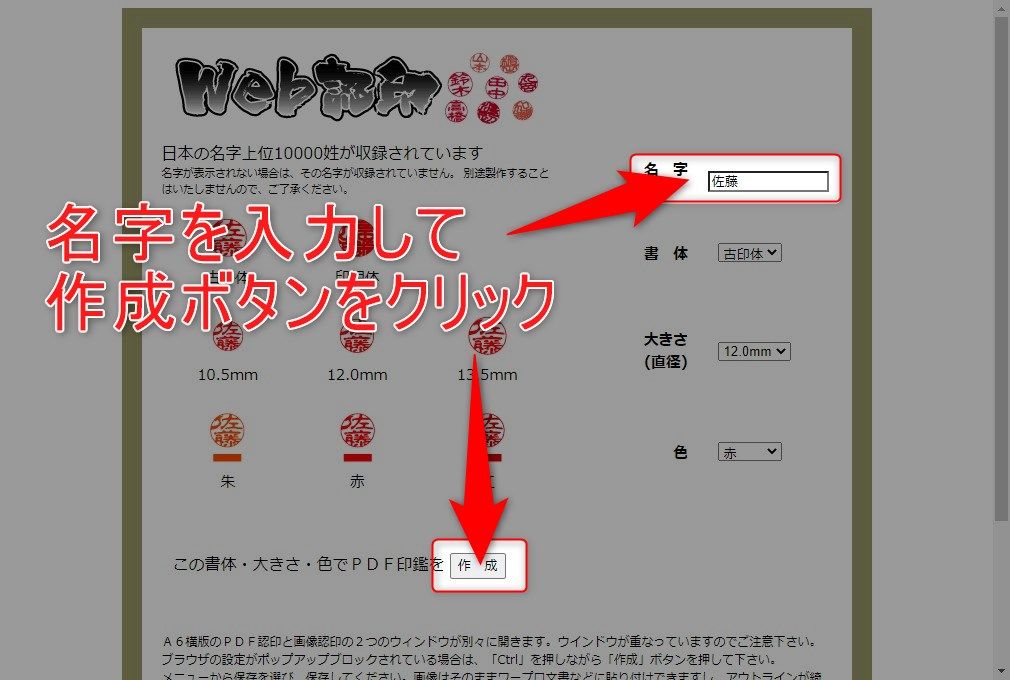
お好きな名字を入力し、「作成」ボタンをクリックします。
(その他のオプションも任意で変更してください。)
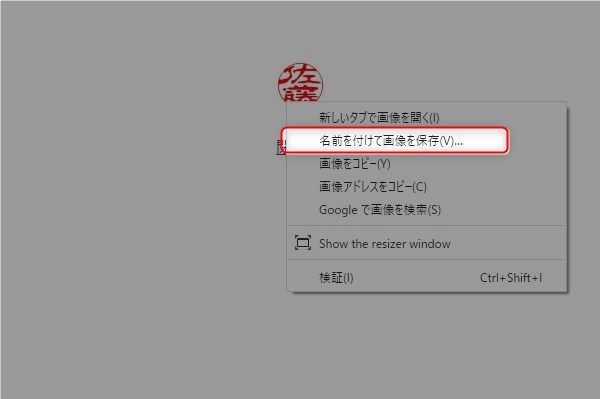
別ダイアログで作成された電子印の画像が表示されるので、右クリックして保存します。
透過処理
作成した電子印は、背景色が(白)残っているので、透過させます。
Excelを起動し、分かりやすいように背景色を変更した後、ダウンロードした画像をインポートします。
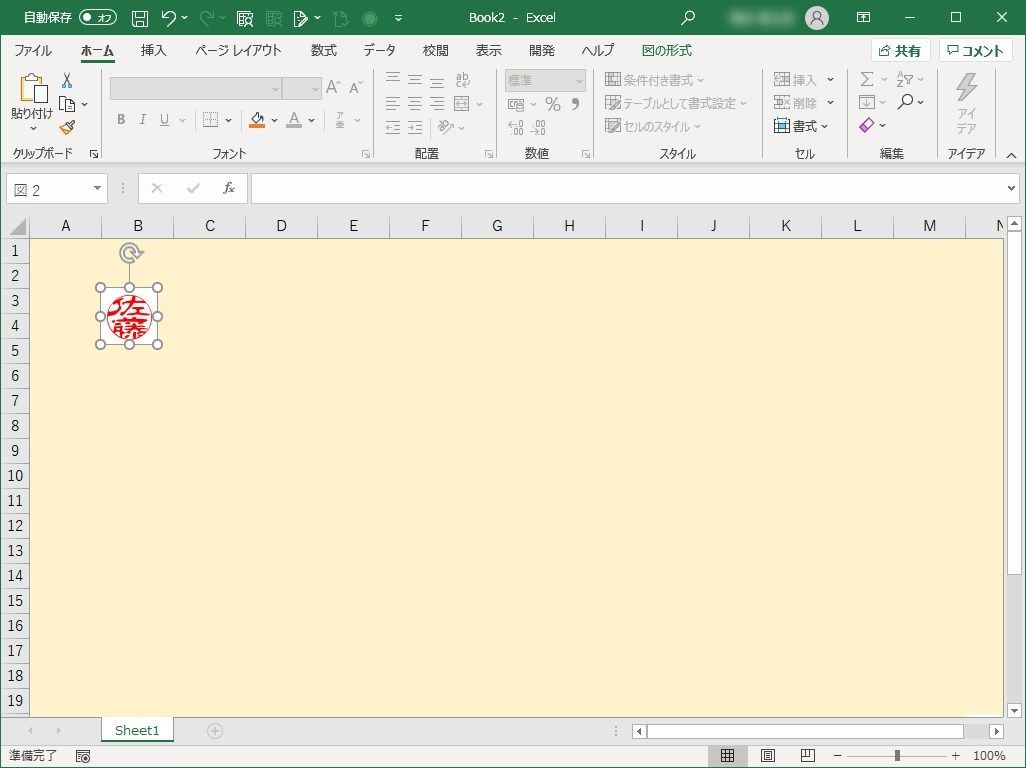
背景色が残っているのが確認できますね。
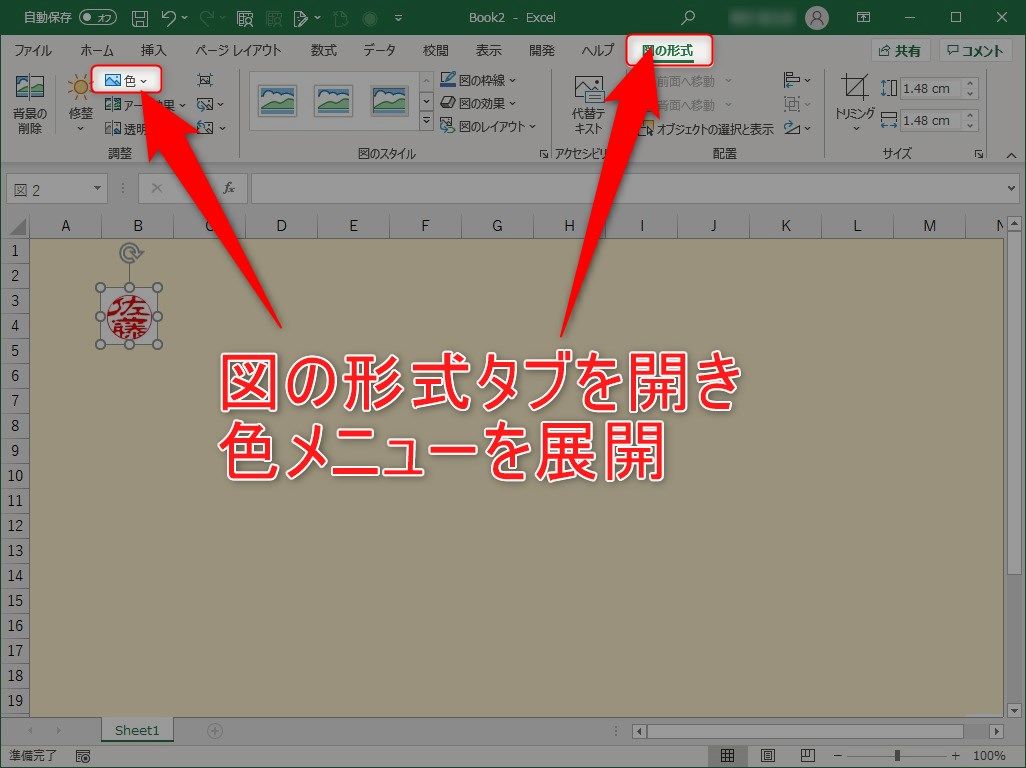
リボンから「図の形式」を選択、「色」メニューを展開します。
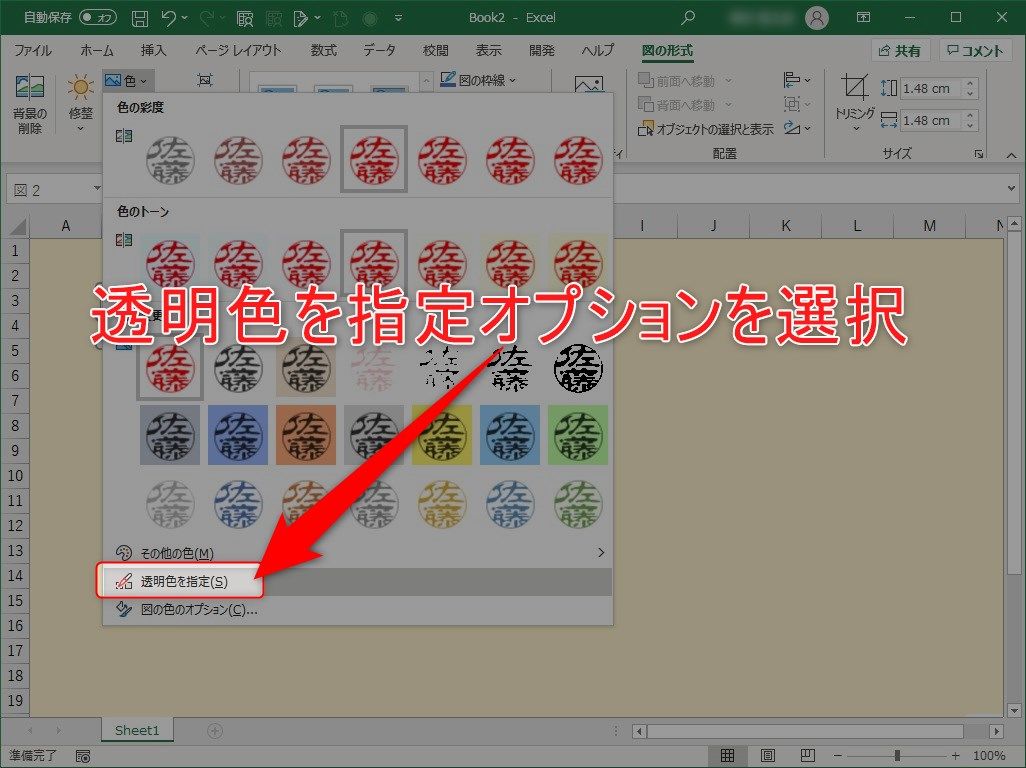
色メニューから、透明色を指定オプションを選択します。
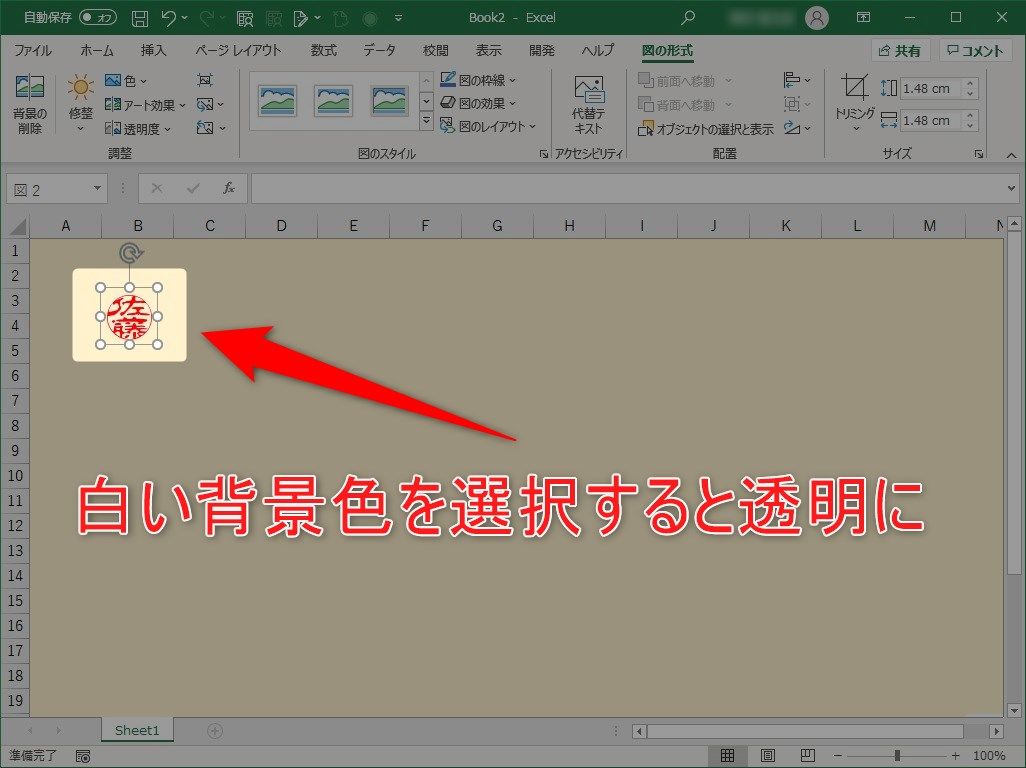
白かった背景部分を選択すると、その部分が透過されて透明になります。
画像を保存
保存する場合もちょっと工夫が必要となります。
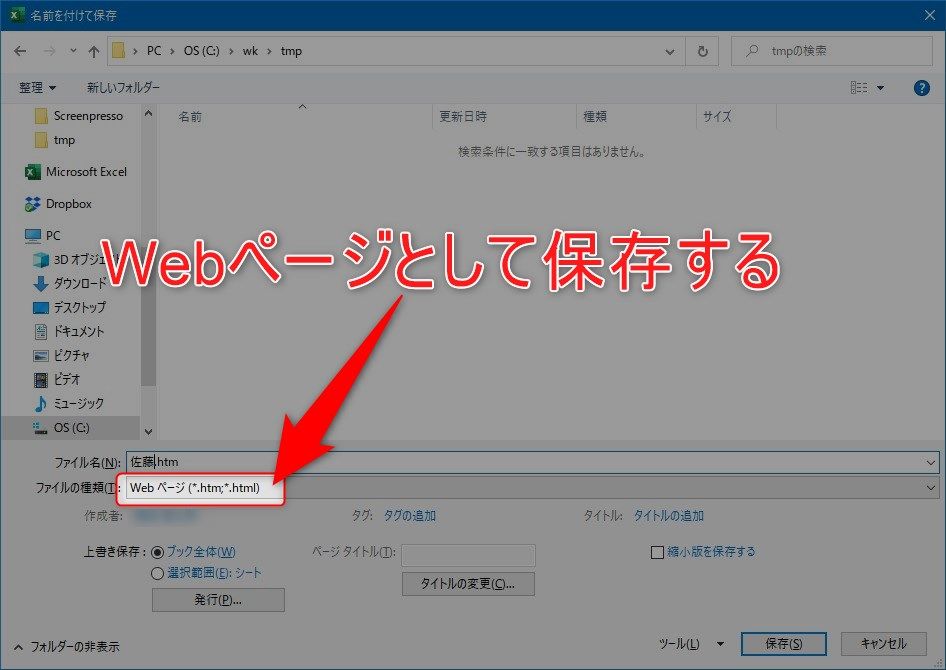
メニューより、「名前を付けて保存」を選択し、保存先を指定したら、「ファイルの種類」を「Webページ」にして保存します。
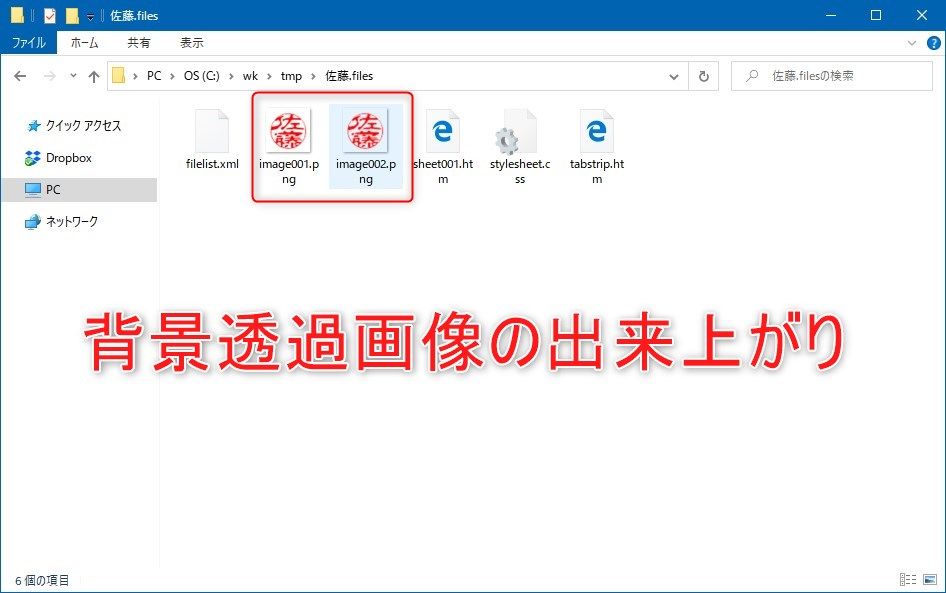
Webページとして保存すると、ページを構成する要素が抽出されるので、画像オブジェクトは画像ファイルとして保存されます。
これで、透過画像を取得することができますよ。
Excelで作成
WEBサービスで、作れない名字(あるのかな?)とかは Excel を使って自力で作ります。
フォントをインストールする
まずは、印鑑っぽいフォントをインストールします。(普通にゴシップ体とかでよければ、スキップしてください)
今回は次のサイトからフォントをダウンロードしました。
http://www.hakusyu.com/download_education.htm
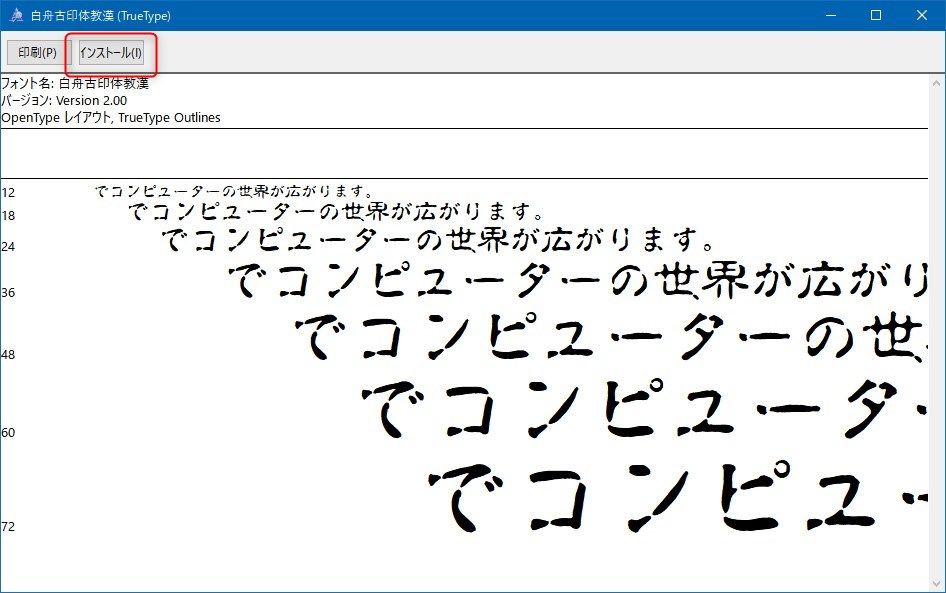
ダウンロードした ttf ファイルをダブルクリックするか、右クリックでプレビュー>インストールでフォントがインストールできます。
オブジェクトを駆使して印鑑を作成
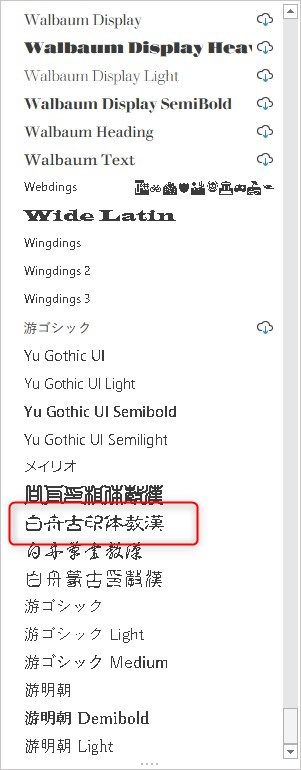
Excelのフォントにインストールしたフォントが追加されているので、好きなフォントを選択して印鑑を作成。
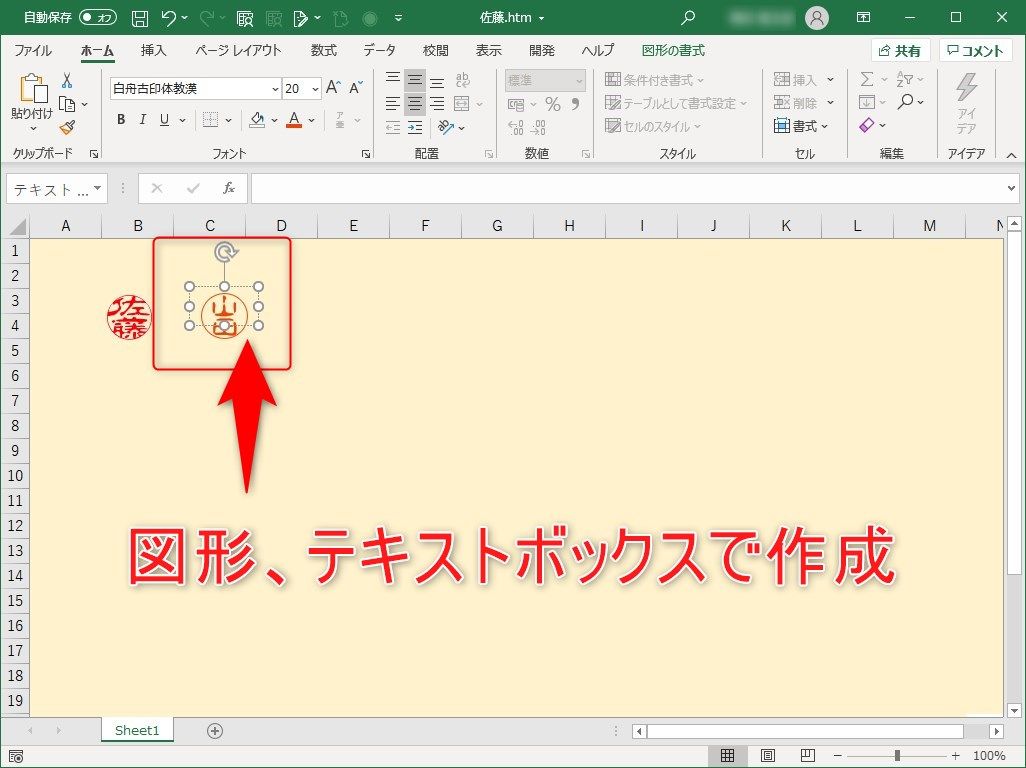
フォントによっては、対応していない文字もあるので、そこら辺は臨機応変にしていただければ。
(ちなみに今回ダウンロードした白州フォントは「佐藤」対応してませんでした)
画像を保存
画像の保存の仕方は、WEBサービスを使った時と同じ(Webページとして保存)です。
まとめ
Excelでの透過処理は、出来るとは聞いていたものの初めてやってみて簡単に出来るようになってて驚きました。
これまでは結構別のソフトでやってましたが、ちょっとしたものならExcelで出来ちゃいそう。
まだまだ印鑑の文化はなくならないでしょうけど、電子印は増えていくと思うので、
何かのお役に立てれば。
ではでは。


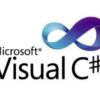





ディスカッション
コメント一覧
まだ、コメントがありません