Android Studio2.3 インストールから Hello World
こんばんは。
Android アプリの開発のためにAndroid Studio 2.3 をインストールしましたので
インストールから お決まりの Hello World までを解説します。
Android Studio を起動するには
Java Development Tool Kit (JDK)が必要となります。
お使いの端末にインストールされていない場合は下記を参考にインストールしてください。
スポンサーリンク
ダウンロード
下記より、最新バージョン(2017.5.1時点では 2.3.1.0 )をダウンロードします。
Android Studio The Official IDE for Android
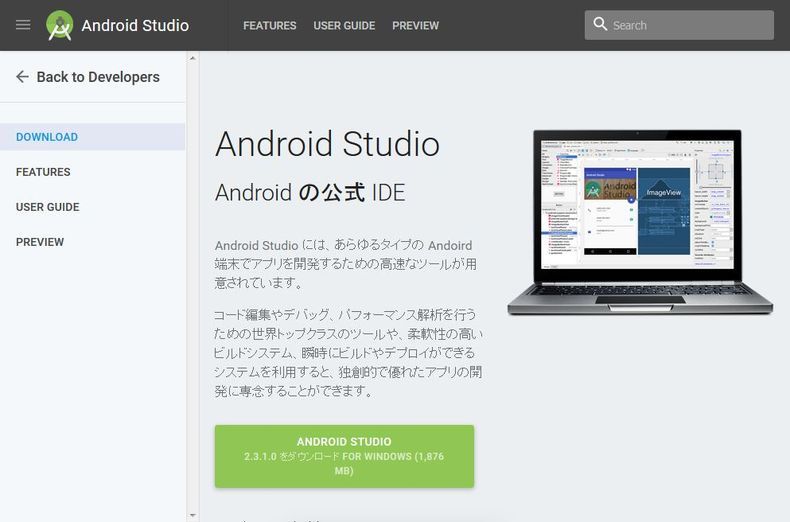
大きめのダウンロードボタンを押します。
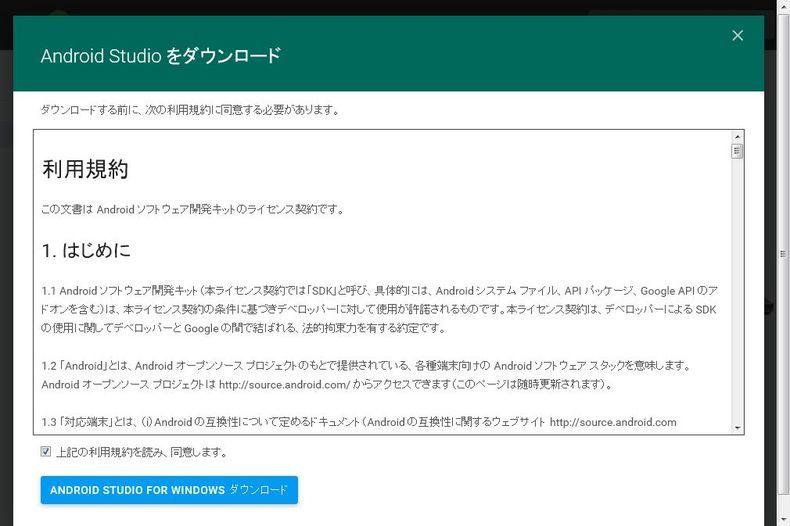
利用規約の内容を確認した上で
「上記の利用規約を読み、同意します」にチェックし、横長のダウンロードボタンを押します。
インストール
入手したファイルを「管理者として実行」し、インストーラーを起動。
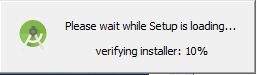
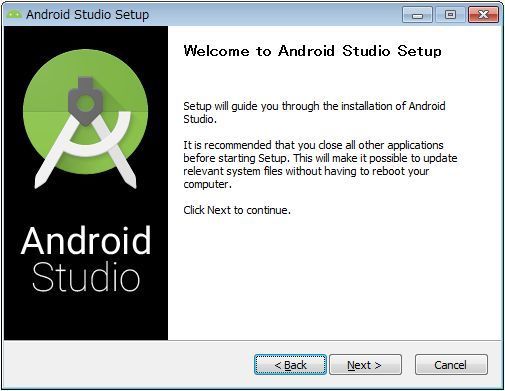
「Next」ボタンをクリックします。
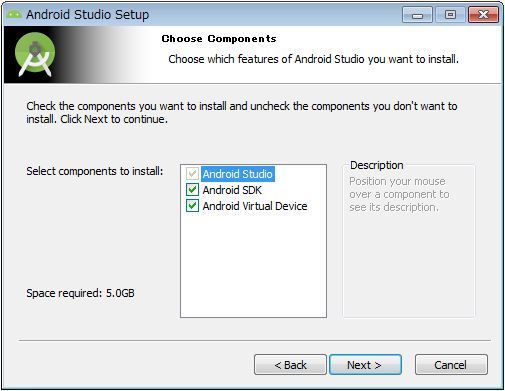
コンポーネント選択画面が表示されるので、
「Android SDK」、「Android Virtual Device」にチェックがされていることを確認、
「Next」ボタンをクリックします。
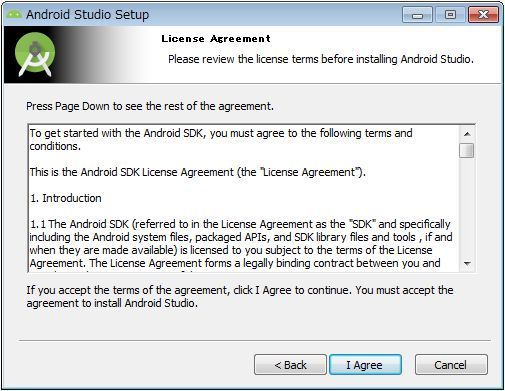
ライセンス同意画面が表示されるので、
内容をよく確認したうえで「I Agree」ボタンをクリックします。
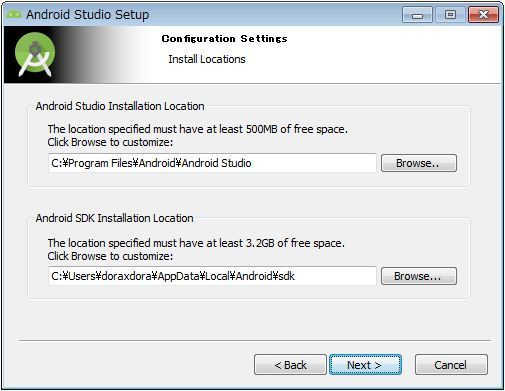
構成設定画面が表示されるので、
上から本体のインストール場所、SDK(開発キット)のインストール場所を指定して
「Next」ボタンをクリックします。
特にこだわりがなければデフォルトの場所で問題ないかと思いますが
パスに全角文字が含まれないように注意。
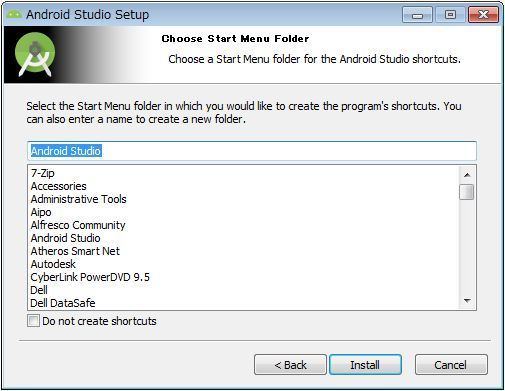
スタートメニュー指定画面が表示されるので、そのまま「Install」ボタンをクリックします。
登録しない場合は、「Do not create shortcuts」にチェックをしてください。
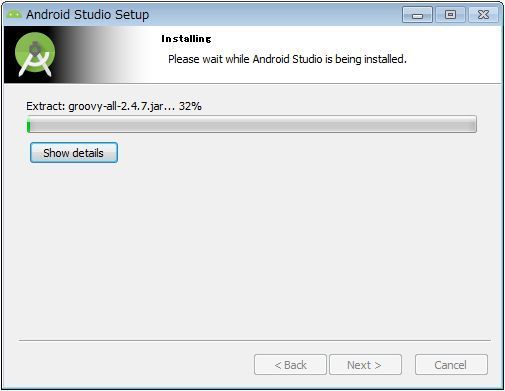
インストール中。しばしおまちを。
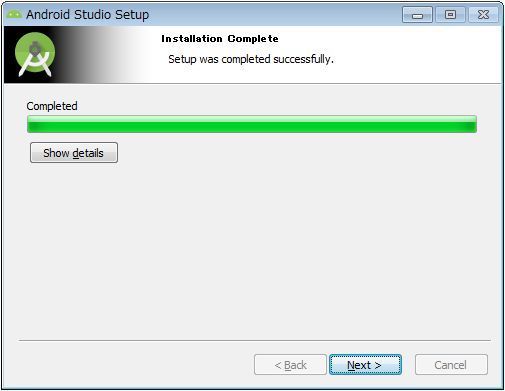
インストール完了画面が表示されるので、「Next」ボタンをクリックします。
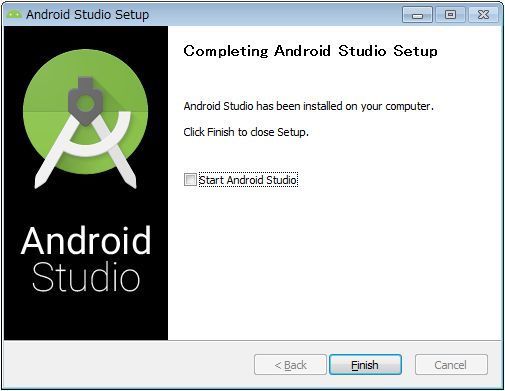
先に日本語化をしてしまうので「Start Android Studio」のチェックを外し、
「Finish」ボタンをクリックします。
日本語化
寿司すき焼き相撲 様が 2.1 向けにカスタマイズしたものを利用します。
ありがたいですね。
次のサイトからダウンロードしてください。
寿司すき焼き相撲 様
ANDROID STUDIO 2.0 を日本語化してみた
ダウンロードしたzip圧縮ファイルを解凍して現れた「resource_jp.jar」ファイルを
インストールフォルダ配下にある lib ディレクトリにコピーします。
これで大体の表記が日本語化されます。
簡単ですね。作ってくださった方ありがとうございます。
セットアップ
インストールした Android Studio を起動します。
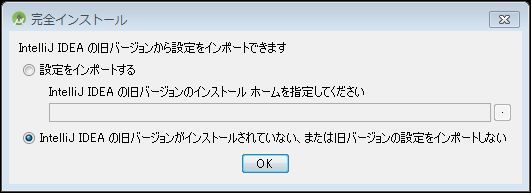
初回起動時は、上の画面が表示されるので、
「IntelliJ IDEA の旧バージョンがインストールされていない、または旧バージョンの設定をインポートしない」にチェックし、「OK」ボタンをクリックします。
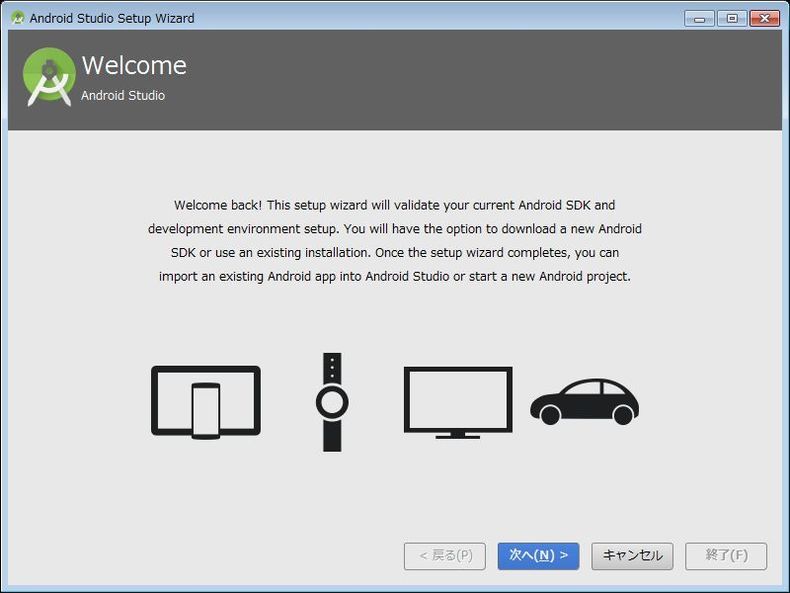
セットアップへようこそ画面が表示されるので、「次へ」ボタンをクリックします。
お、もう日本語化の効果が発揮されてますね。
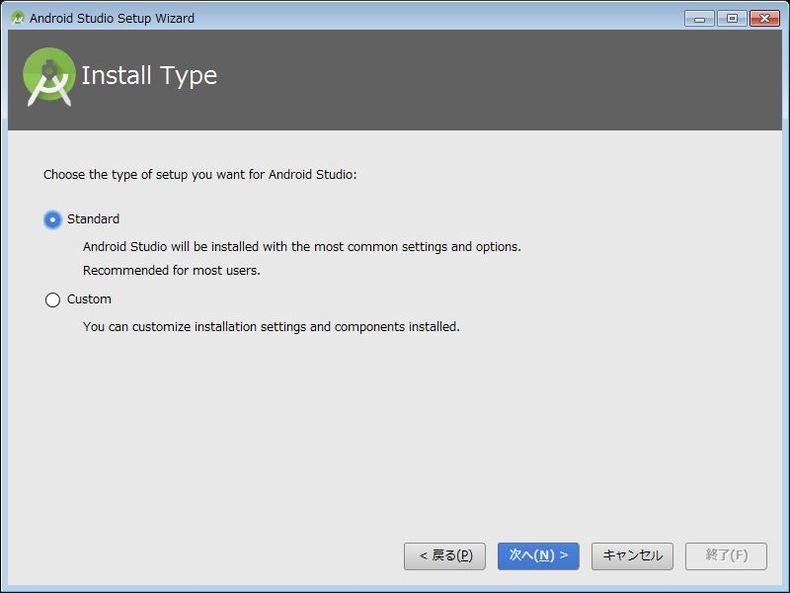
インストールタイプの選択画面が表示されるので、
「Standart」にチェックし、「次へ」ボタンをクリックします。
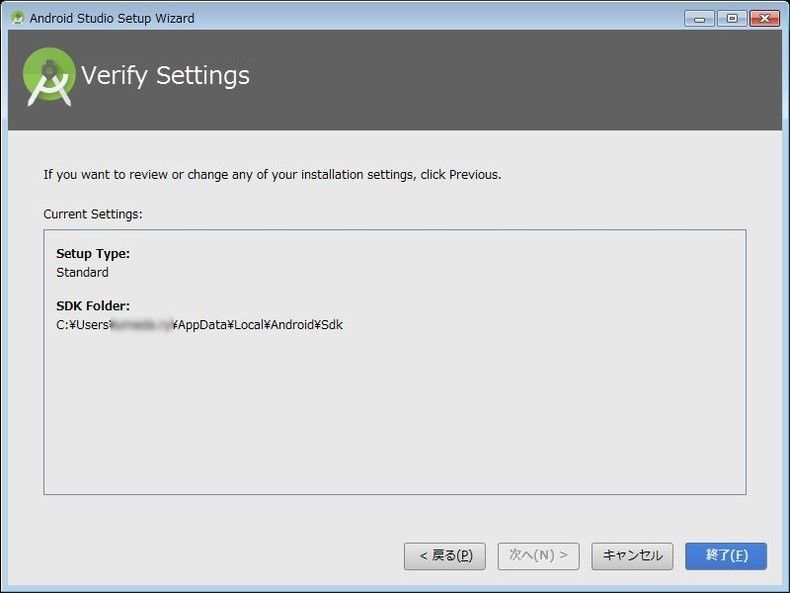
設定確認画面が表示されるので、内容を確認し、「終了」ボタンをクリックします。
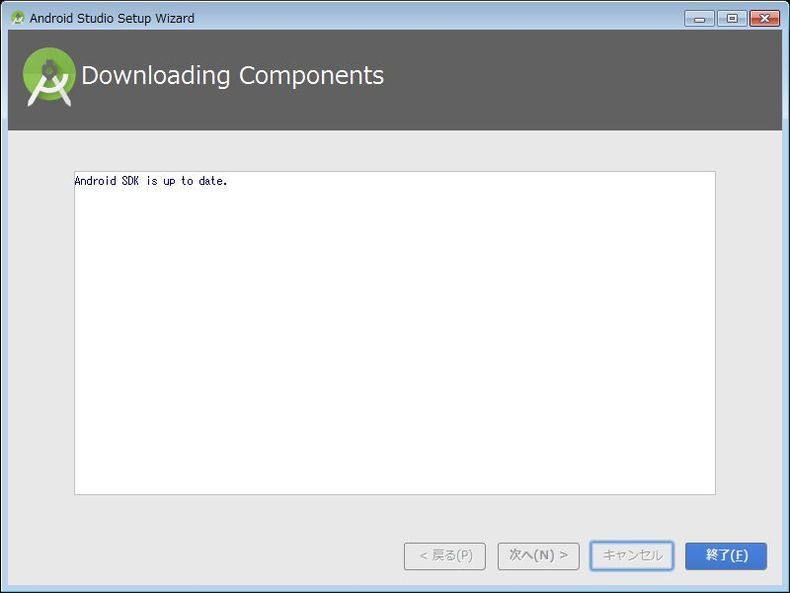
ダウンロードが完了したら、「終了」ボタンをクリックします。
以上でセットアップは完了です。
Hello World をやってみる
お決まりの Hello World をやってみます。
元々サンプルプロジェクトを作成すると Hello World が表示されるみたいです。
気が利きますね。
サンプルプロジェクトの作成
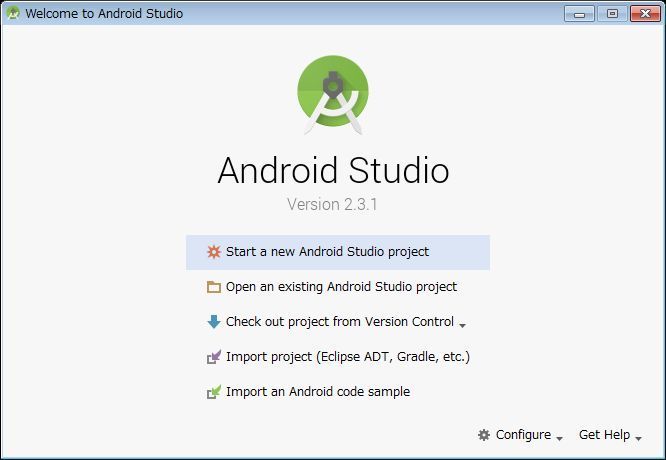
Android Studio の初回設定が完了すると、
スタート画面が表示されるので、「Start a new Android Studio Project」を選択します。
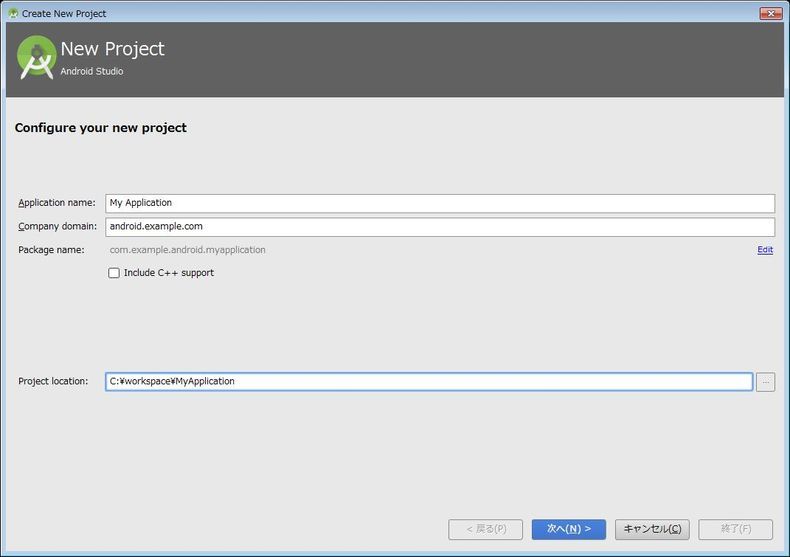
新規プロジェクト画面が表示されるので、
上から、アプリケーション名、ドメイン、プロジェクトフォルダのパスを入力し、
「次へ」ボタンをクリックします。
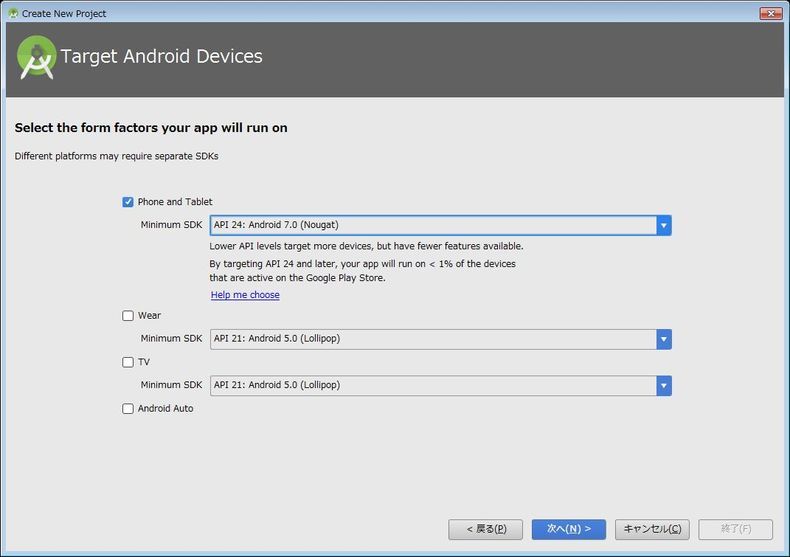
Androidデバイス選択画面が表示されるので、
「Phone And Tablet」を選択し、「次へ」ボタンをクリックします。
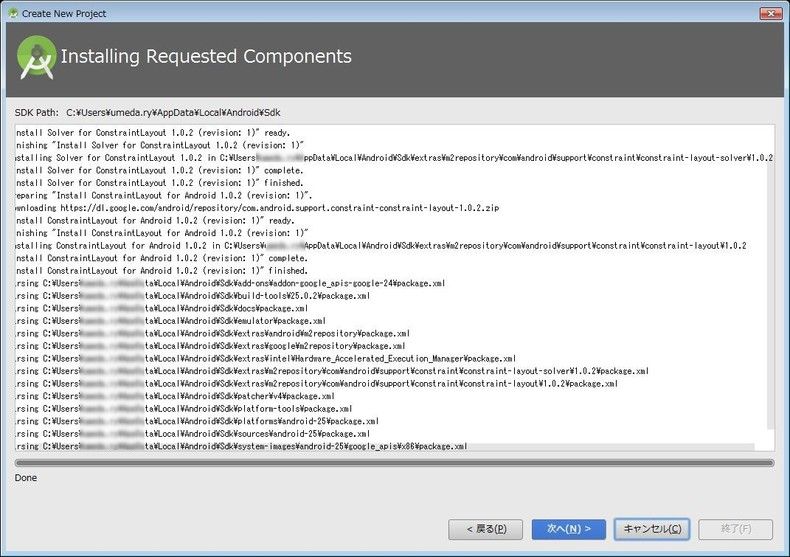
作成中。しばしおまちを。
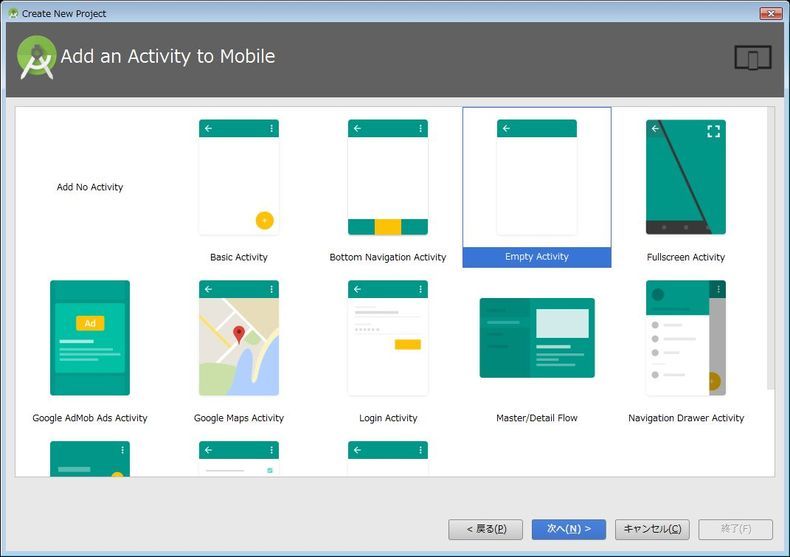
アクティビティのテンプレート選択画面が表示されるので、
てっとり早く「Empty Activity」を選択し、「次へ」ボタンをクリックします。
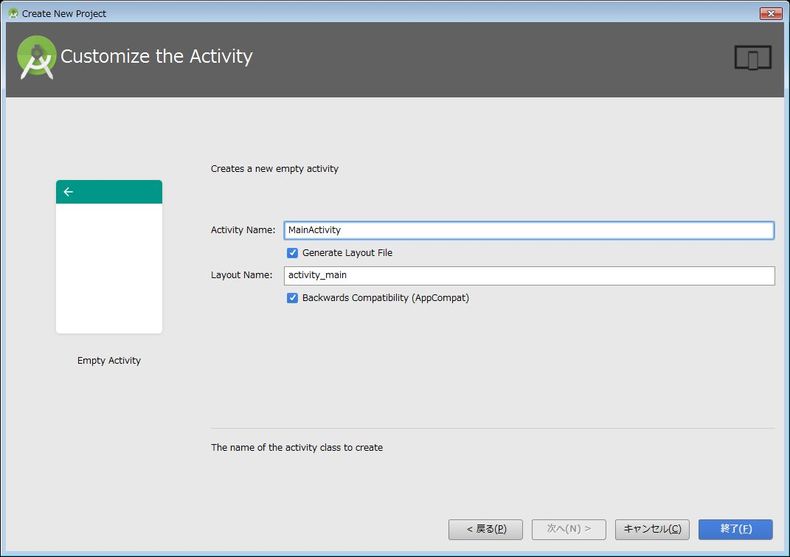
アクティビティカスタマイズ画面が表示されるので、
特にこだわりがなければそのまま「終了」ボタンをクリックします。
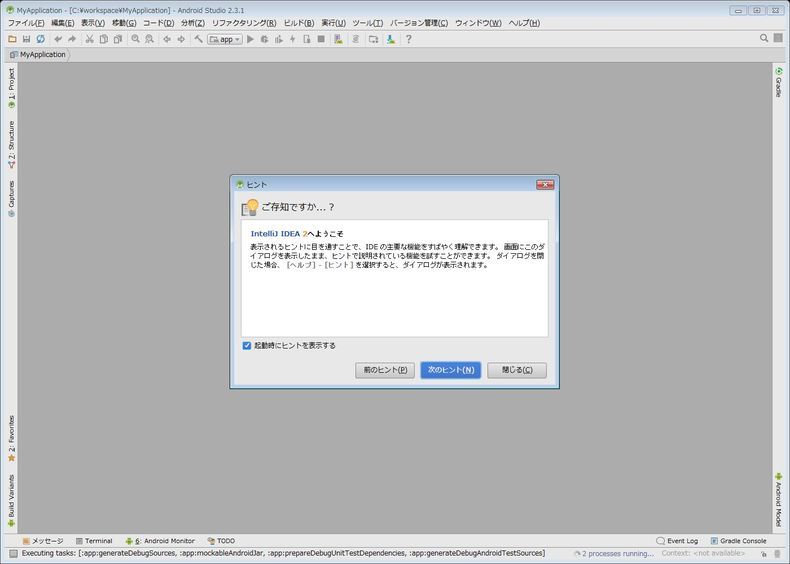
Android Studio の初期画面。
ヒントが表示されるので、必要ない場合は「起動時にヒントを表示する」チェックを外し
「閉じる」ボタンをクリックします。
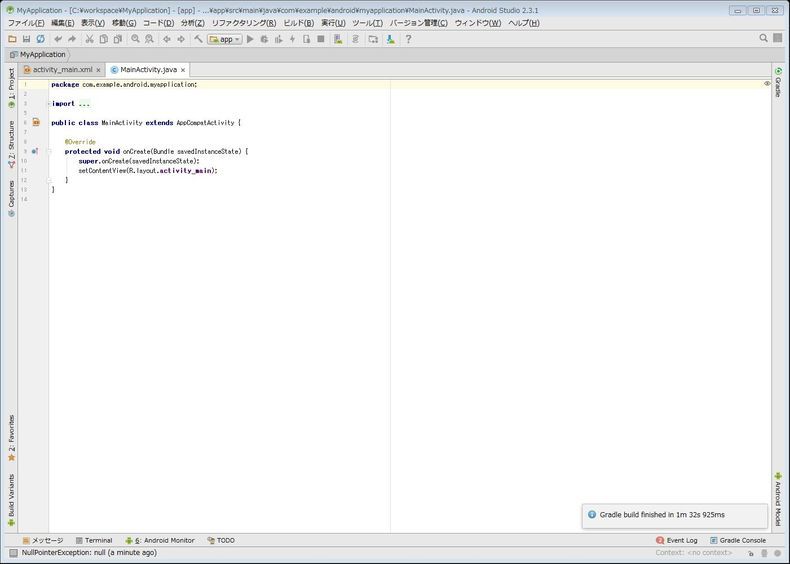
これでひとまずサンプルプロジェクトの作成が完了です。
AVD(Android Virtual Device)の追加
パソコン上で アプリケーションを動作させるための仮想環境を追加します。
いわゆるエミュレーターというやつです。
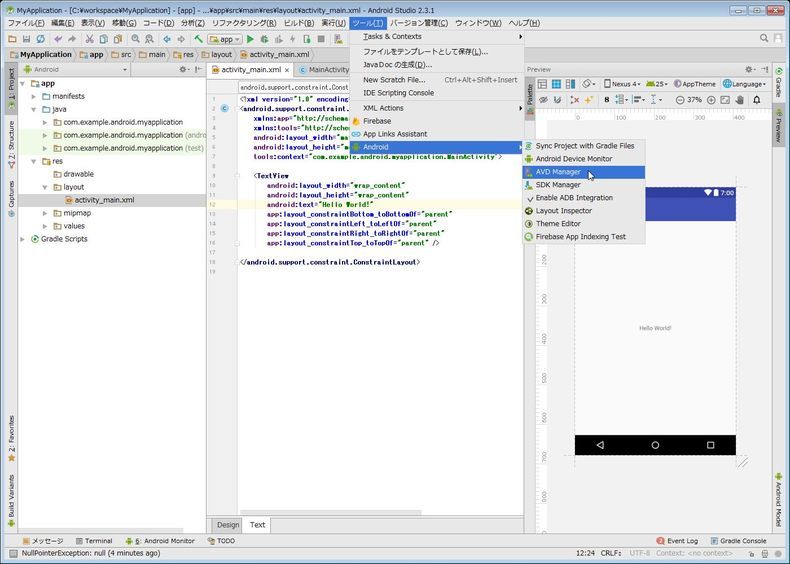
上部メニューの「ツール」>「Android」>「AVD Manager」を選択します。
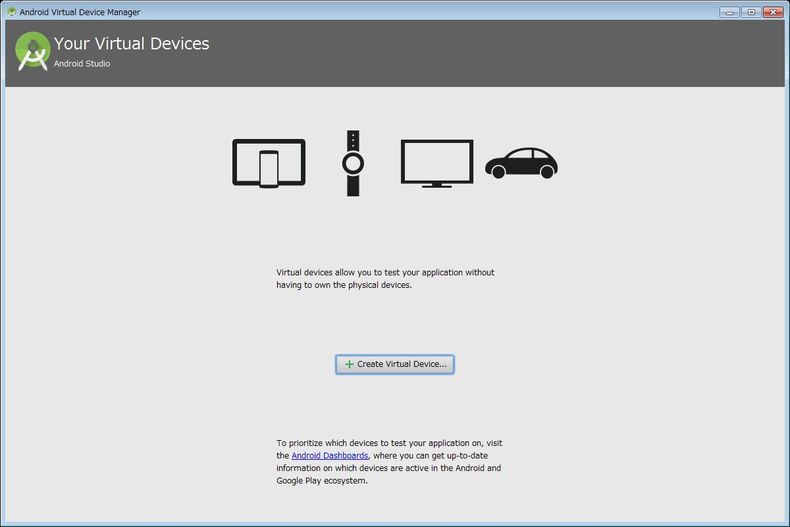
AVD Manager画面が表示されるので、「Create Virtual Device…」をクリックします。
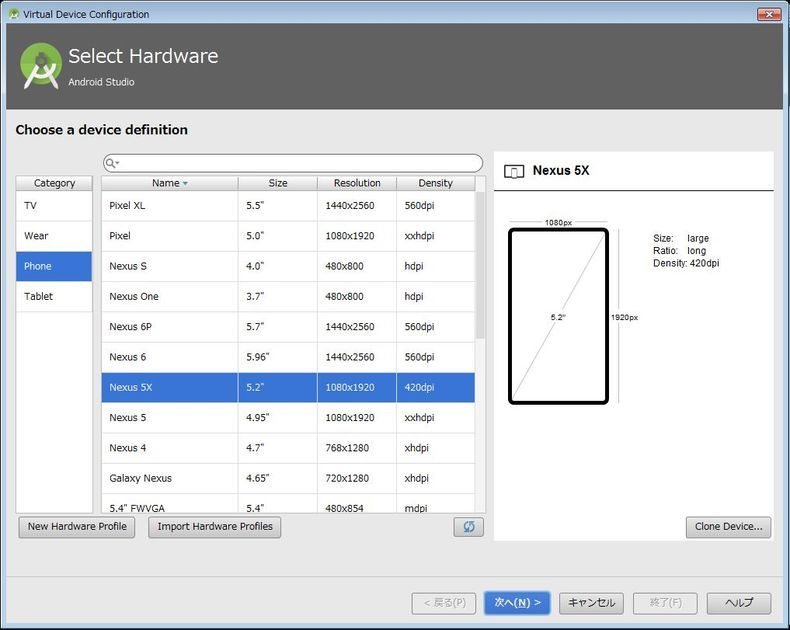
ハードウェア選択画面が表示されるので、今回は適当に「Nexus 5X」を選択、
「次へ」ボタンをクリックします。
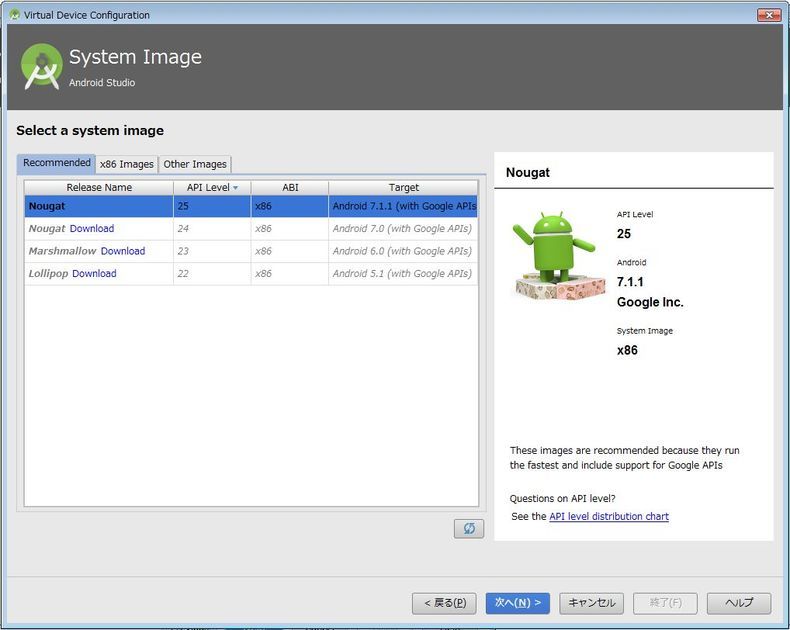
そして、システムイメージ選択画面が表示されるので、
「Nougat:ヌガー」(Android 7.1.1)を選択し、「次へ」ボタンをクリックします。
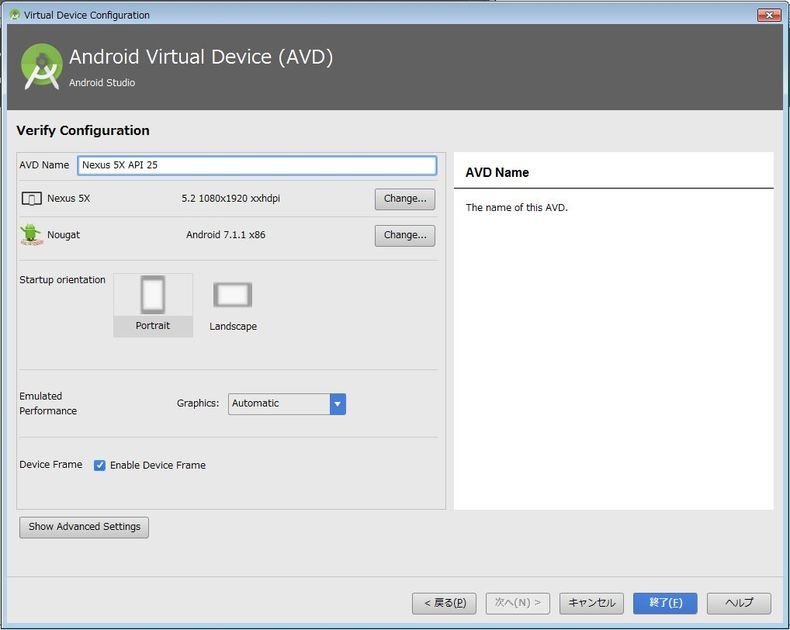
構成確認画面が表示されるので、特に問題なければ「終了」ボタンをクリックします。
仮想デバイス一覧画面に、追加したデバイスが表示されれば完了です。
AVDの起動
追加したデバイスを起動します。
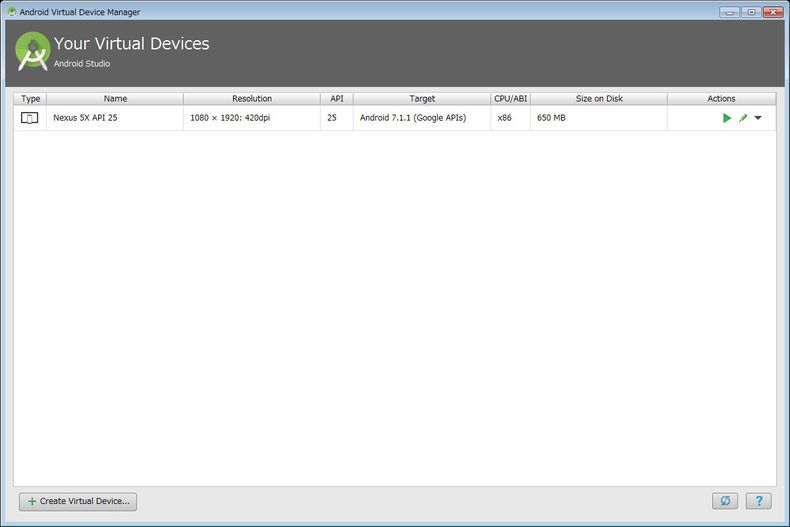
Actions列にある緑の三角マークをクリックします。
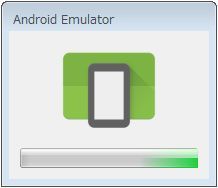
しばらく(3~5分)ほど待ちます。AVDの起動は遅いです。
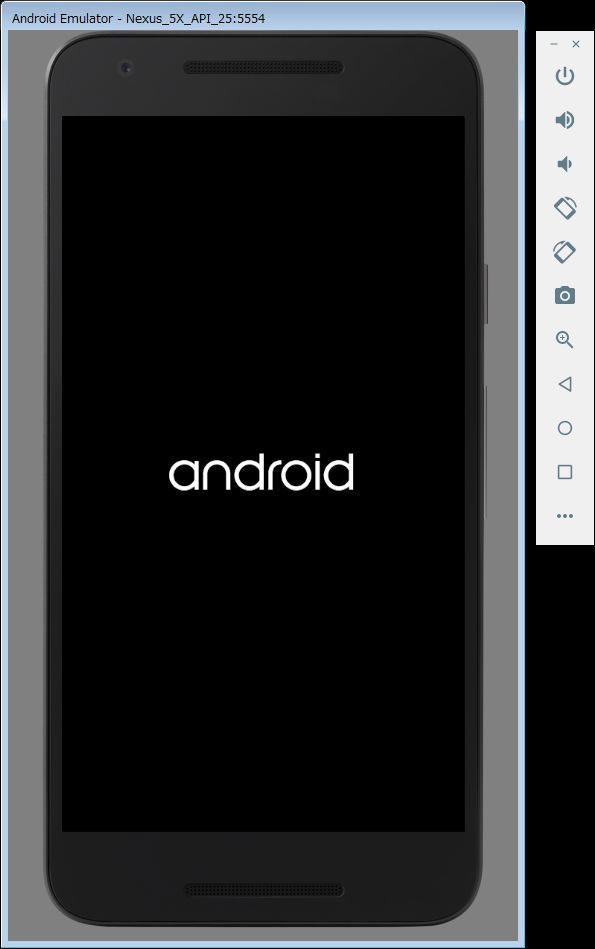
エミュレータが起動し、「android」と表示されればほぼ起動完了です。
サンプルアプリケーションの起動
エミュレーターが起動したら、サンプルアプリケーションを実行します。
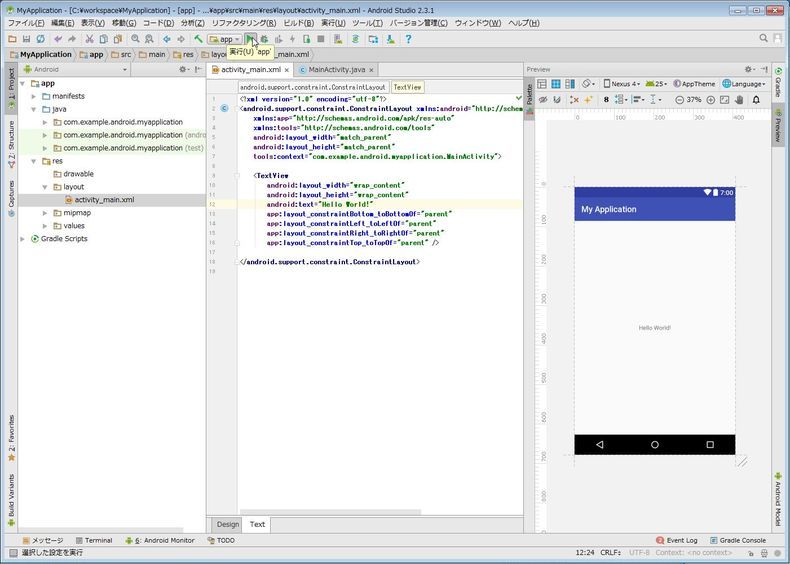
上部メニューの中央にある、緑色の三角ボタンをクリックします。
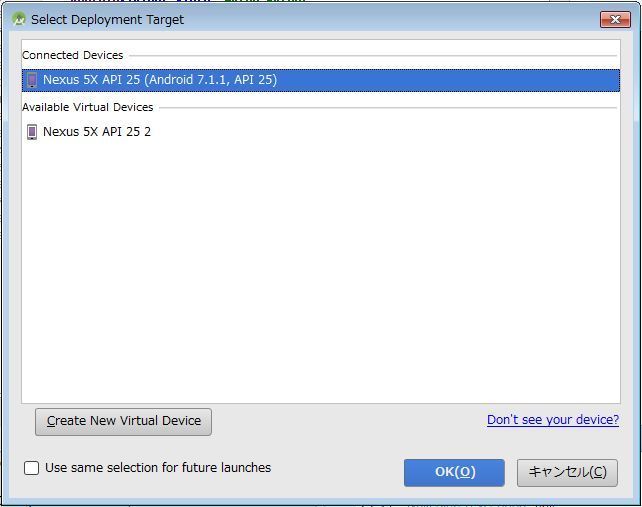
デバイス選択画面が表示されるので、
先程追加した「Nexus 5X」を選択し、「OK」ボタンをクリックします。
もし、エラーが出たり、全然起動しないということがあった場合
次の箇所にチェックが入っているかを確認してください。
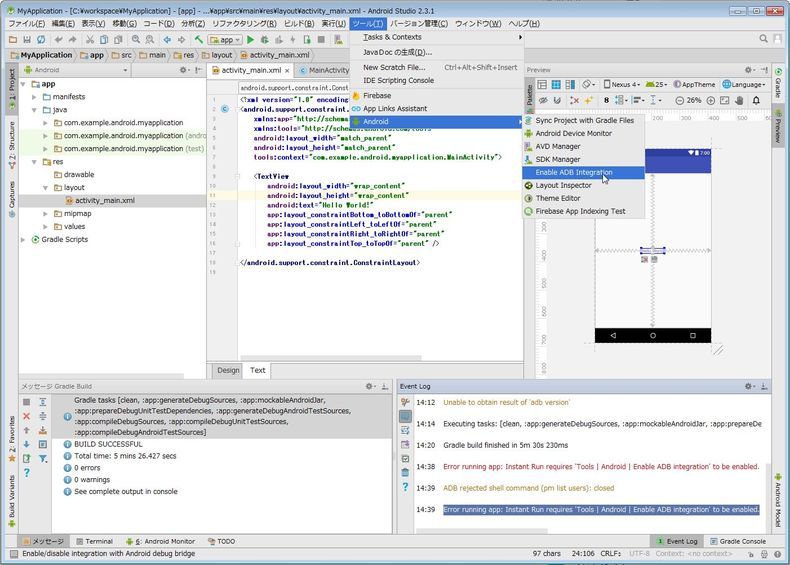
上部メニューの「ツール」>「Android」>「Enable ADB Integration」
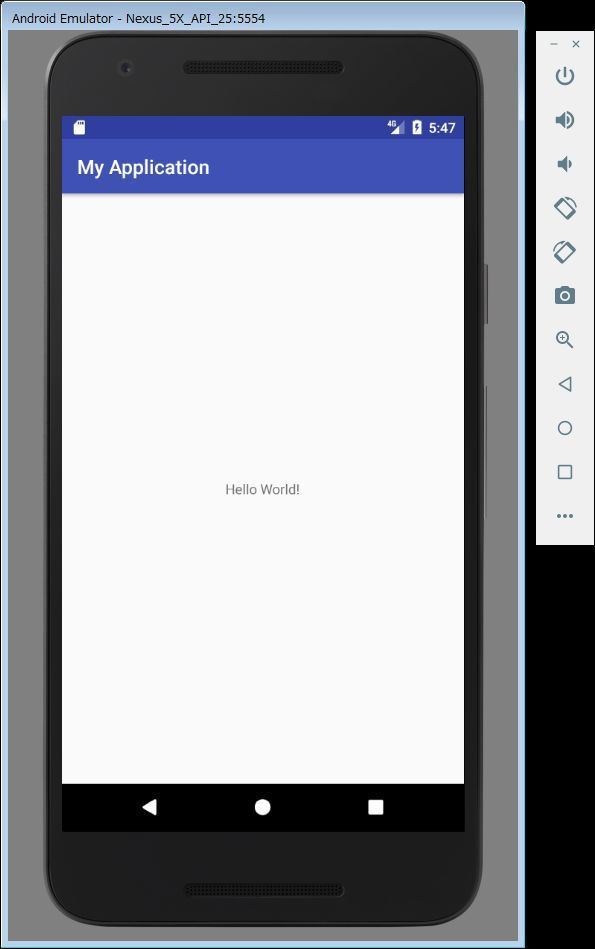
画面に Hello World と表示されれば完了です。
お疲れ様でした。
アプリの開発が順調に進めばまた近いうちに書きたいと思います。
では。


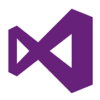






ディスカッション
コメント一覧
まだ、コメントがありません