【Java】Apache NetBeans 12 をインストール、日本語化してみた
おはようございます。
Javaの開発環境である NetBeans 、いつの間にか Apache になってたんですね。
ちょっと仕事で触る機会があったので、
インストールから日本語化までをまとめておきます。
スポンサーリンク
Apache NetBeans のダウンロード
次のサイトからインストーラーをダウンロードします。
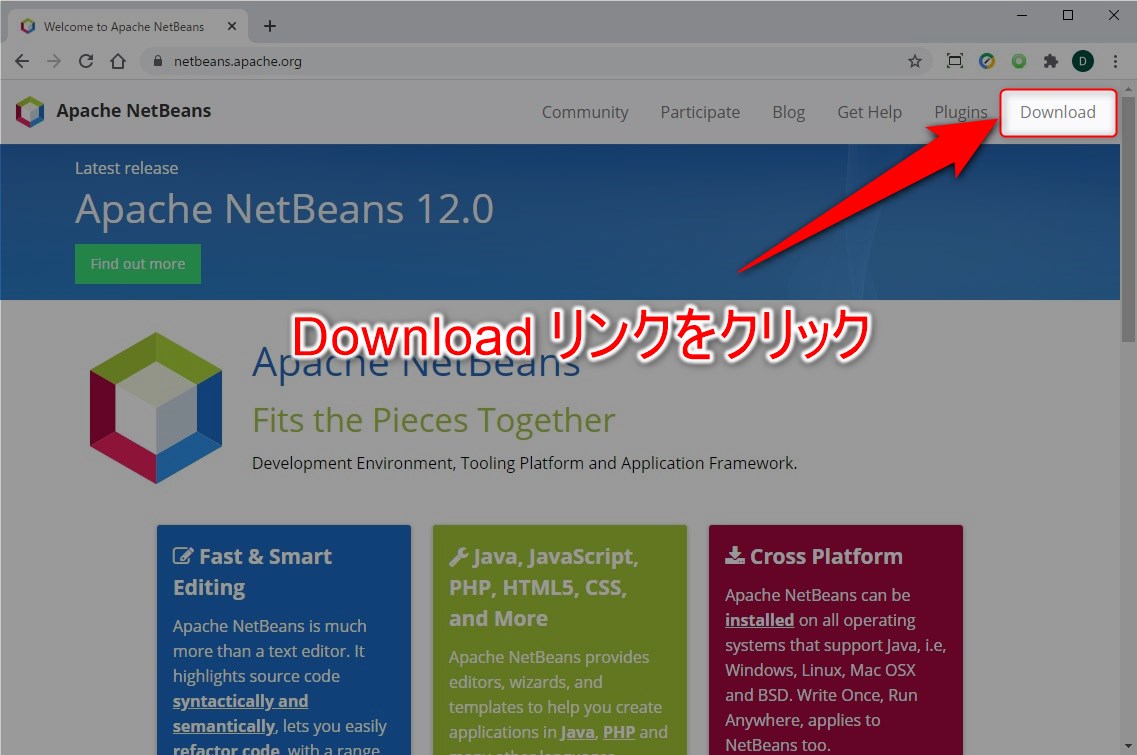
右上の「Download」メニューを選択します。
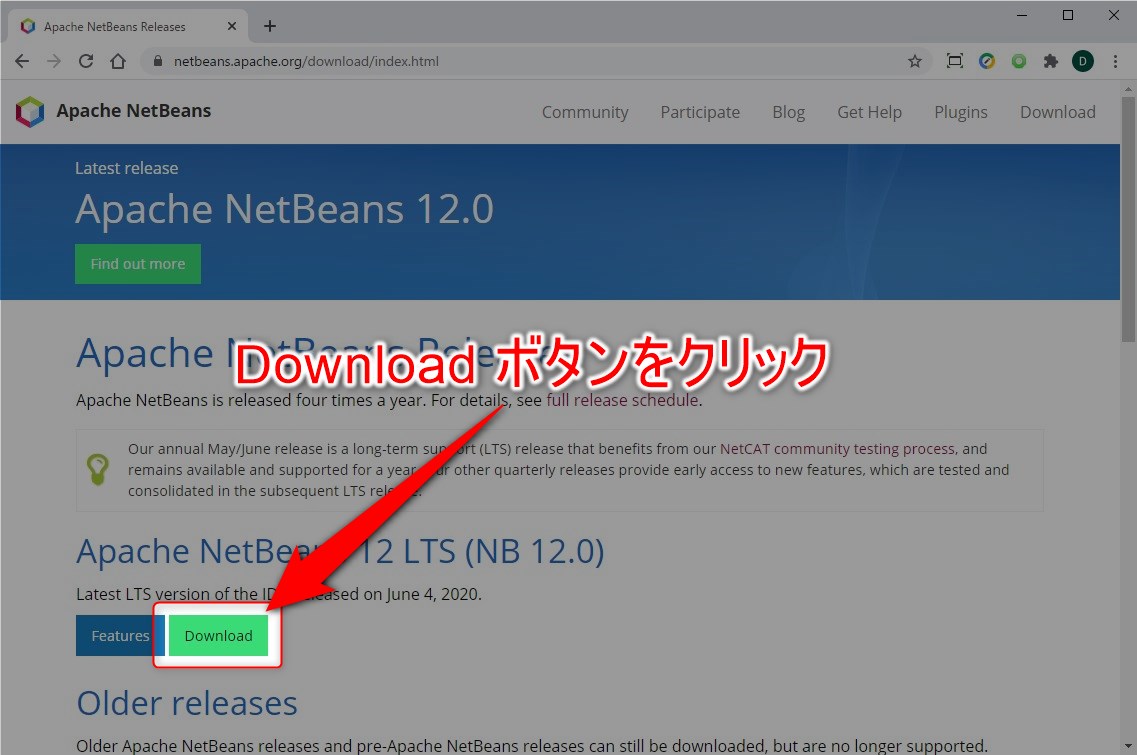
ダウンロードページに遷移するので、「Download」ボタンをクリックします。
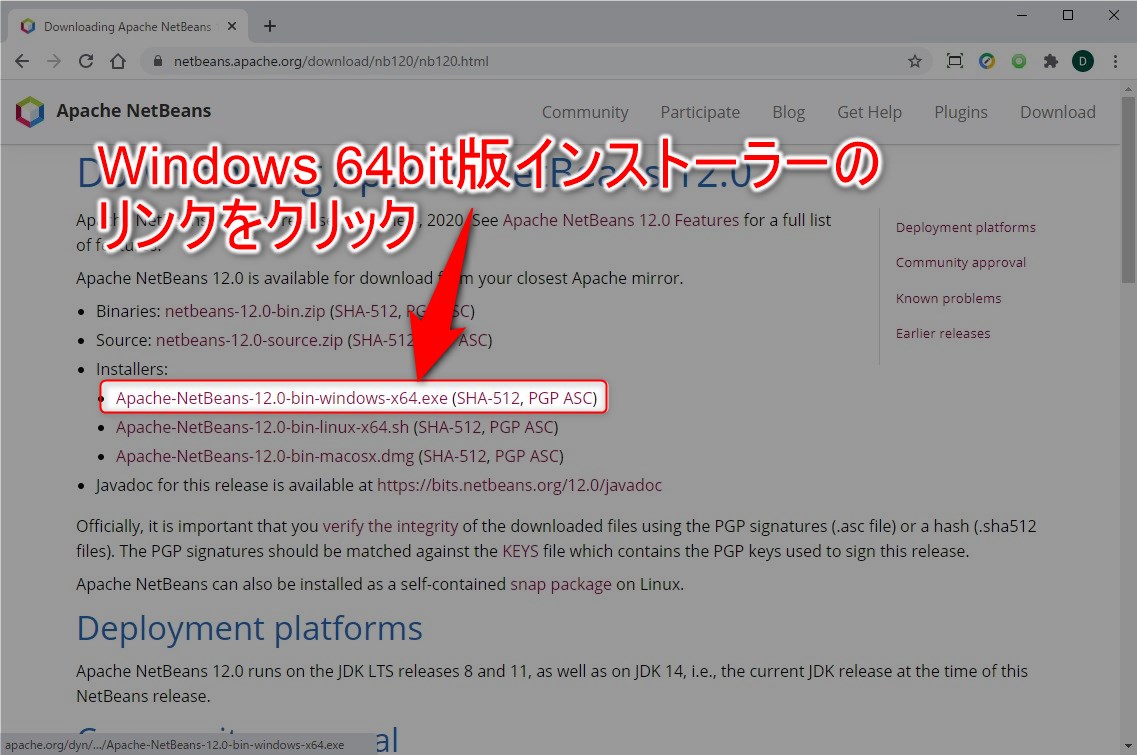
環境別のインストーラーリンクが表示されるので、今回はWindows64bit 版を選択します。
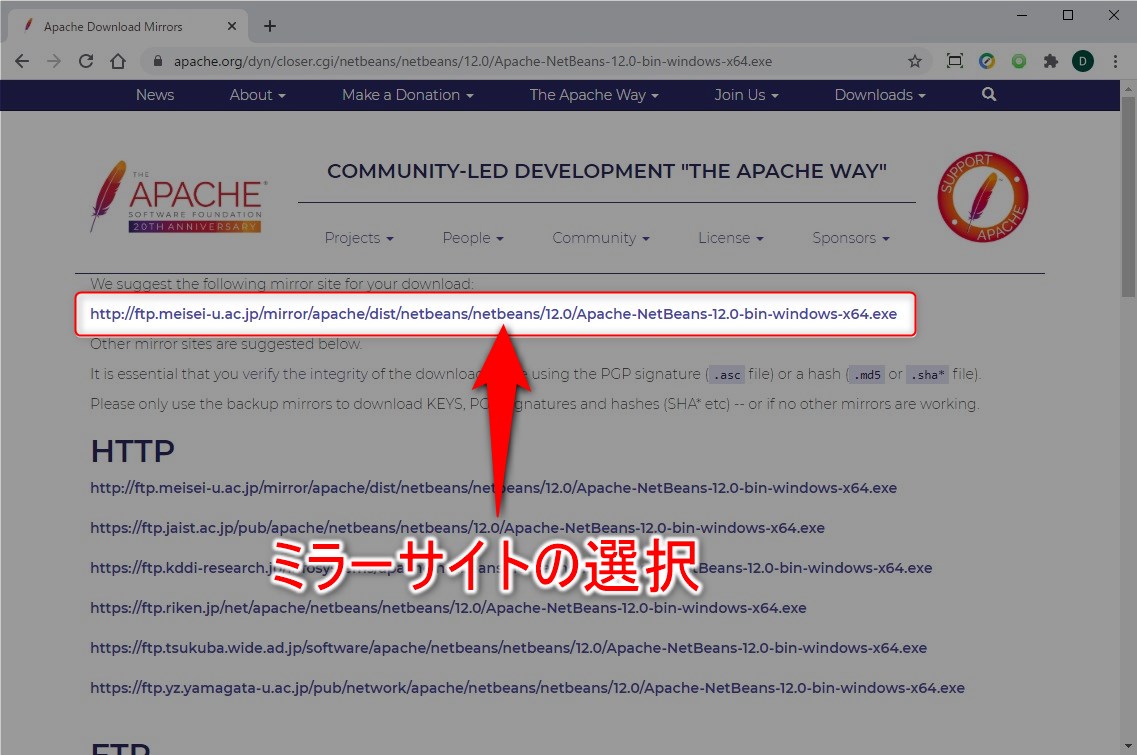
ミラーサイト選択画面が表示されるので、上部にあるリンクをクリックしてファイルをダウンロードします。
Apache NetBeans のインストール
ダウンロードが完了したら、ファイルをダブルクリックで実行します。
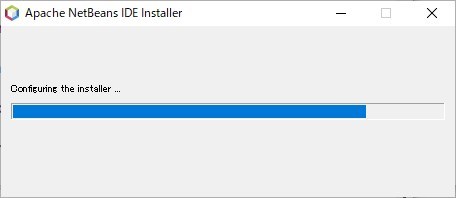
インストーラー起動中。しばしお待ちを。
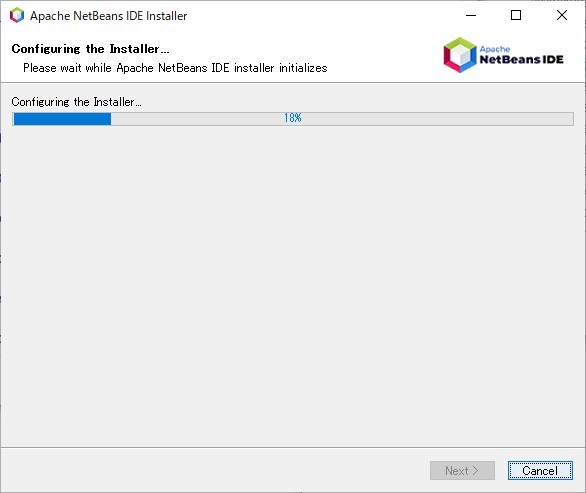
さらにインストーラーの初期化中。もうしばしお待ちを。
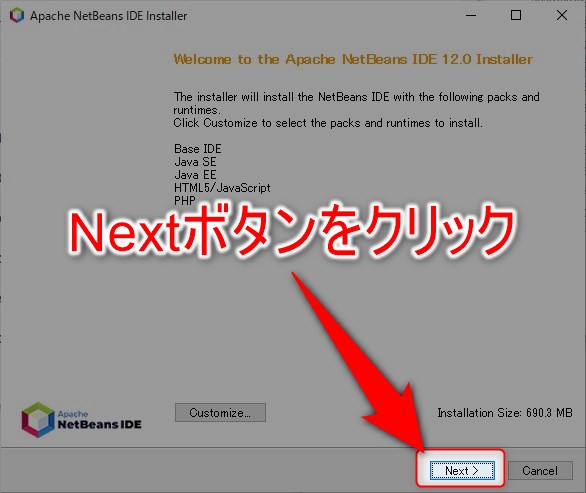
初期画面が表示されたら、「Next」ボタンをクリックします。
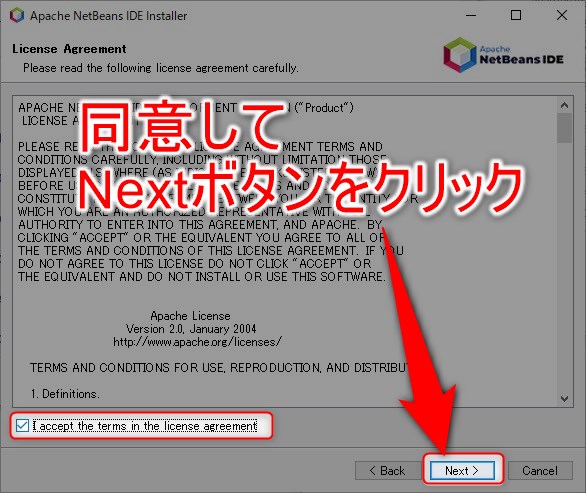
ライセンスの同意画面が表示されるので内容を確認、「I accept the terms in the license agreement」にチェックをして「Next」ボタンをクリックします。
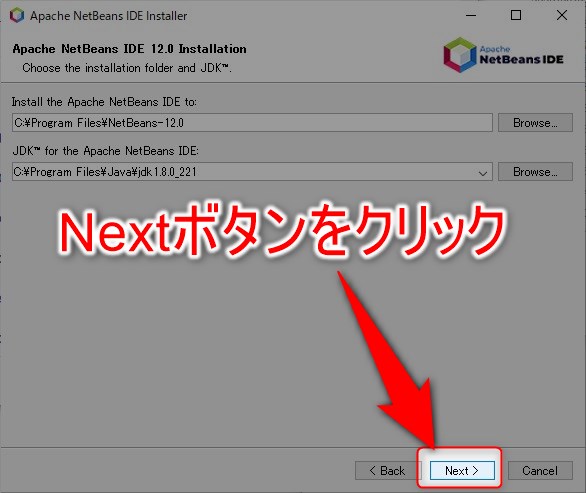
インストール先、JDKの場所の設定画面が表示されます。
基本的にデフォルトのまま「Next」ボタンをクリックします。
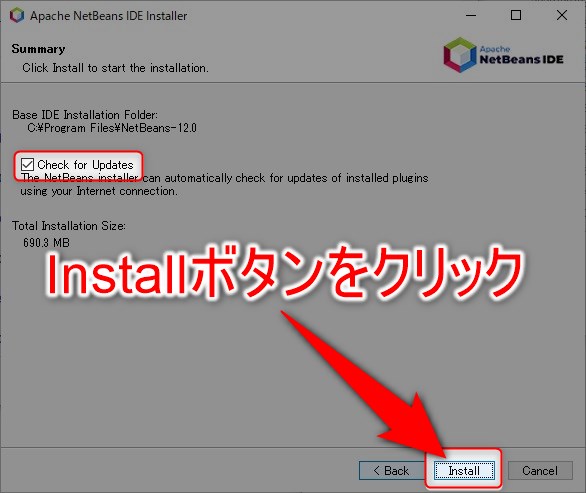
インストール概要画面が表示されます。自動で更新を確認する場合はチェックをして「Install」ボタンをクリックします。
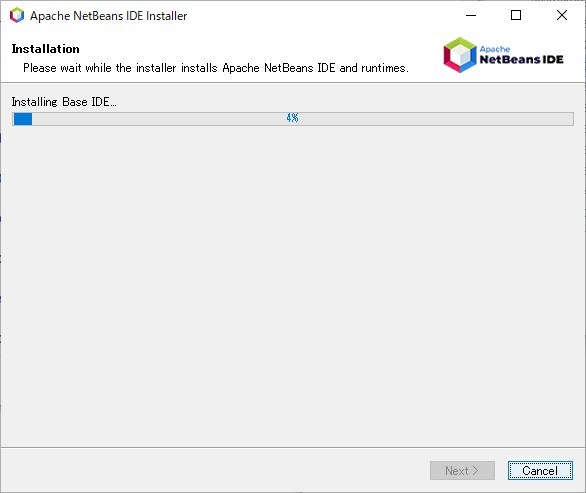
インストール中。しばしお待ちを。
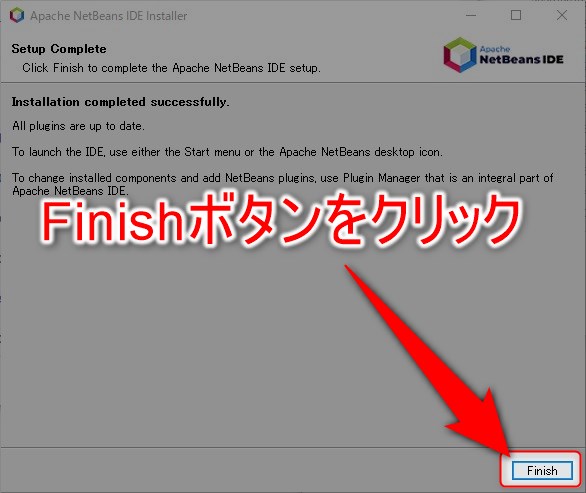
インストール完了画面が表示されたら「Finish」ボタンをクリックして、デスクトップに作成されたショートカットで IDE を起動します。
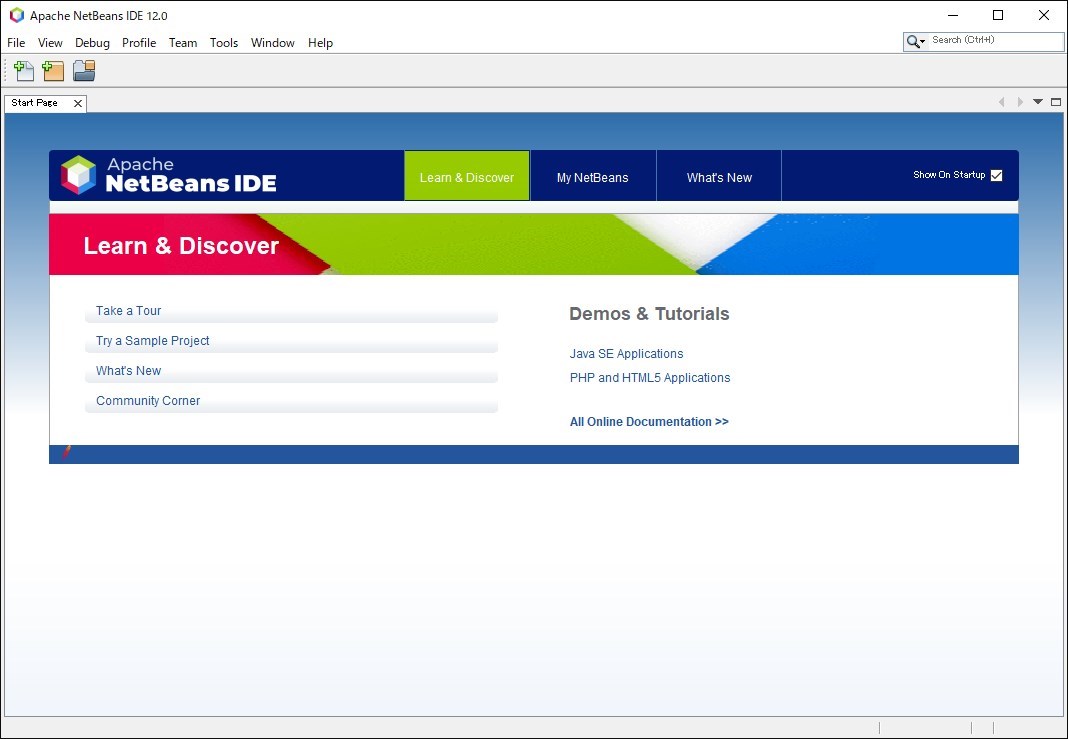
初期表示はこんな感じですね。
メニューを見るとわかりますが、英語です。
ので、日本語化をしていきます。
日本語化
プラグインのダウンロード
Junichi Yamamoto さんが提供してくださっている日本語化プラグインを利用させていただきました。
上記よりファイル「org-apache-netbeans-localise-ja-0.0.1-build-with-nb113.nbm」をダウンロードします。
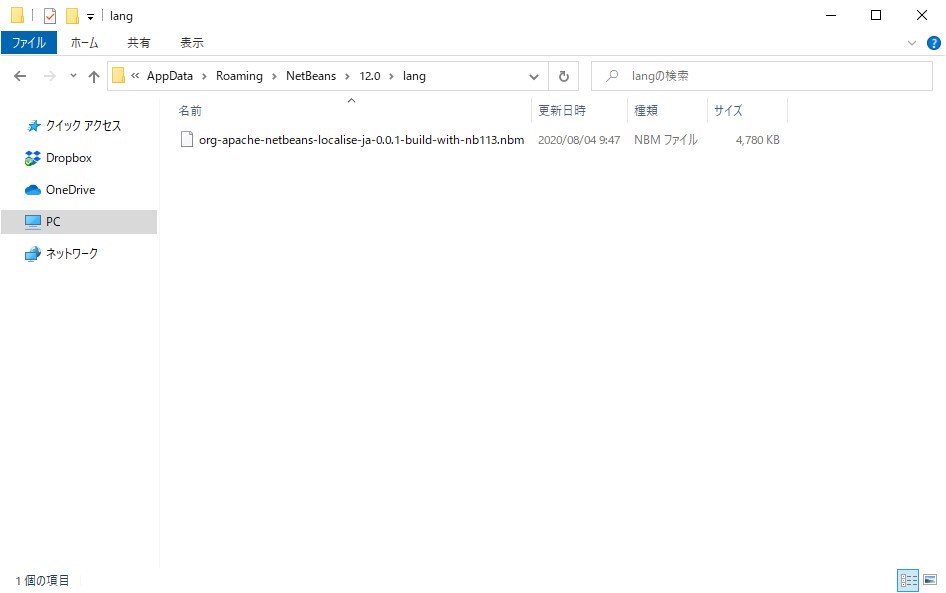
ダウンロードしたファイルはどこに置いてもいいですが、分かりやすく NetBeans のフォルダに「lang」フォルダを作成してそこに置きました。
「C:\User\AppData\Roaming\NetBeans\12.0\lang」
プラグインのインストール
NetBeansを起動します。
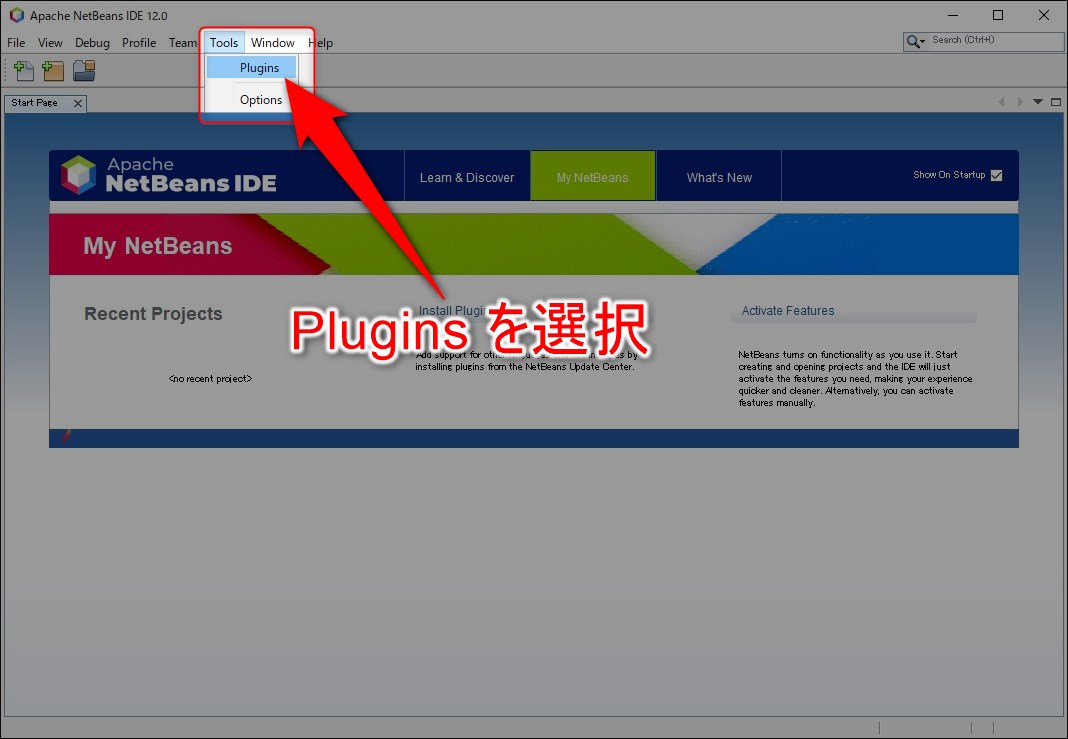
上部メニューの「Tools」>「Plugins」を選択します。
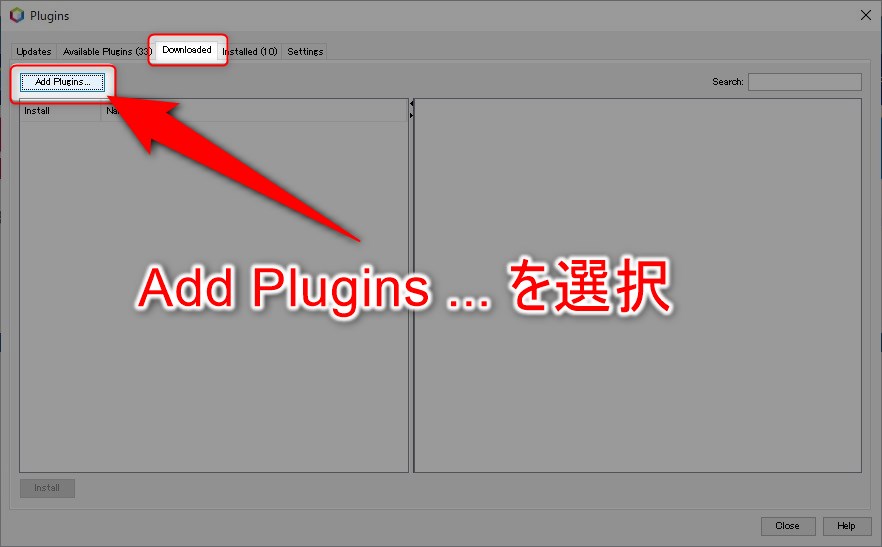
プラグイン画面で、「Download」タブを開き「Add Plugins」ボタンをクリックします。
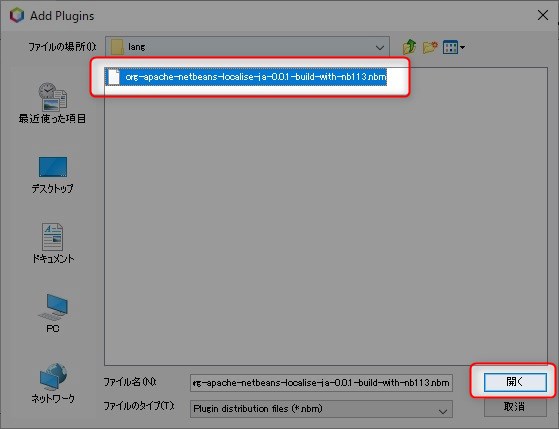
プラグイン選択画面が表示されるので、先ほどダウンロードしたファイルを選択し「開く」ボタンをクリックします。
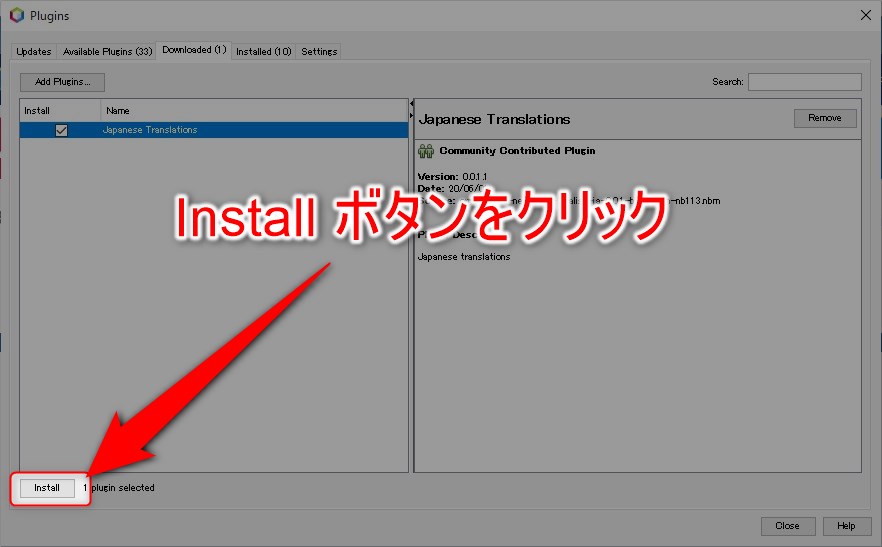
プラグイン画面に戻ったら、一覧にプラグインが表示、チェックされているのを確認して「Install」ボタンをクリックします。
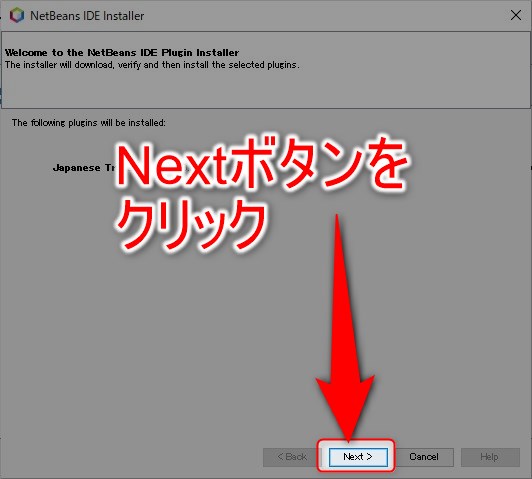
プラグインのインストール画面が表示されるので「Next」ボタンをクリックします。
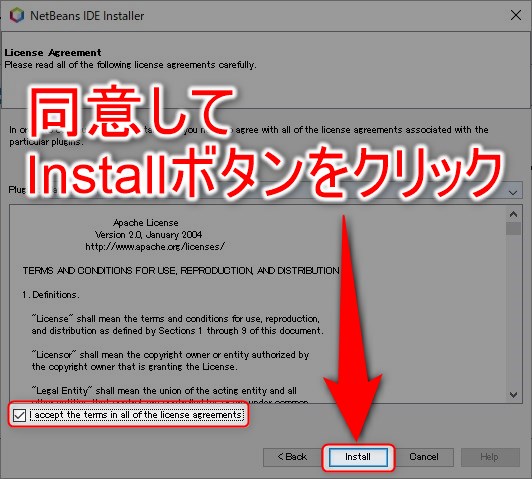
ライセンス同意画面が表示されるので同意するにチェックをして「Install」ボタンをクリックします。
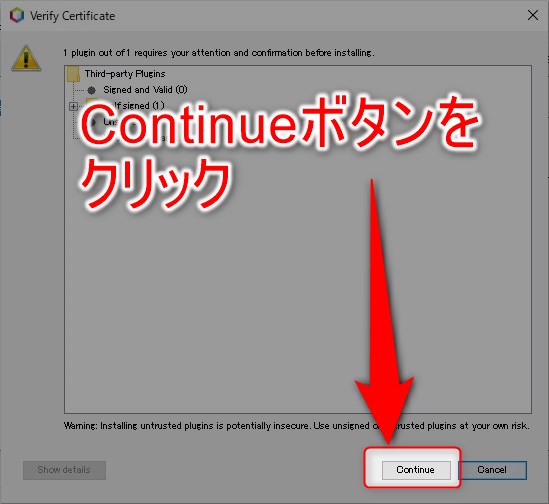
インストールの概要が表示されるので「Continue」ボタンをクリックします。
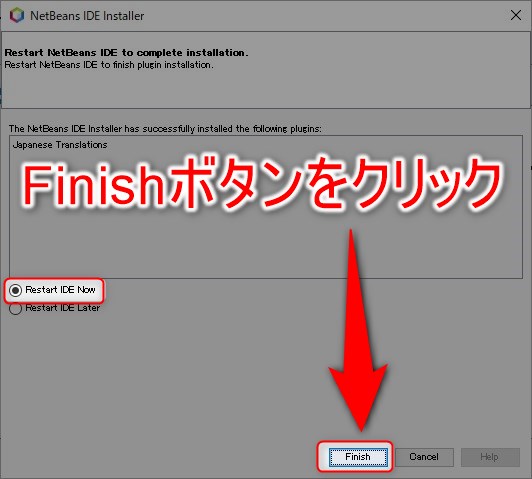
インストール完了画面が表示されるので、「Restart IDE Now」にチェックをして「Finish」ボタンをクリックします。
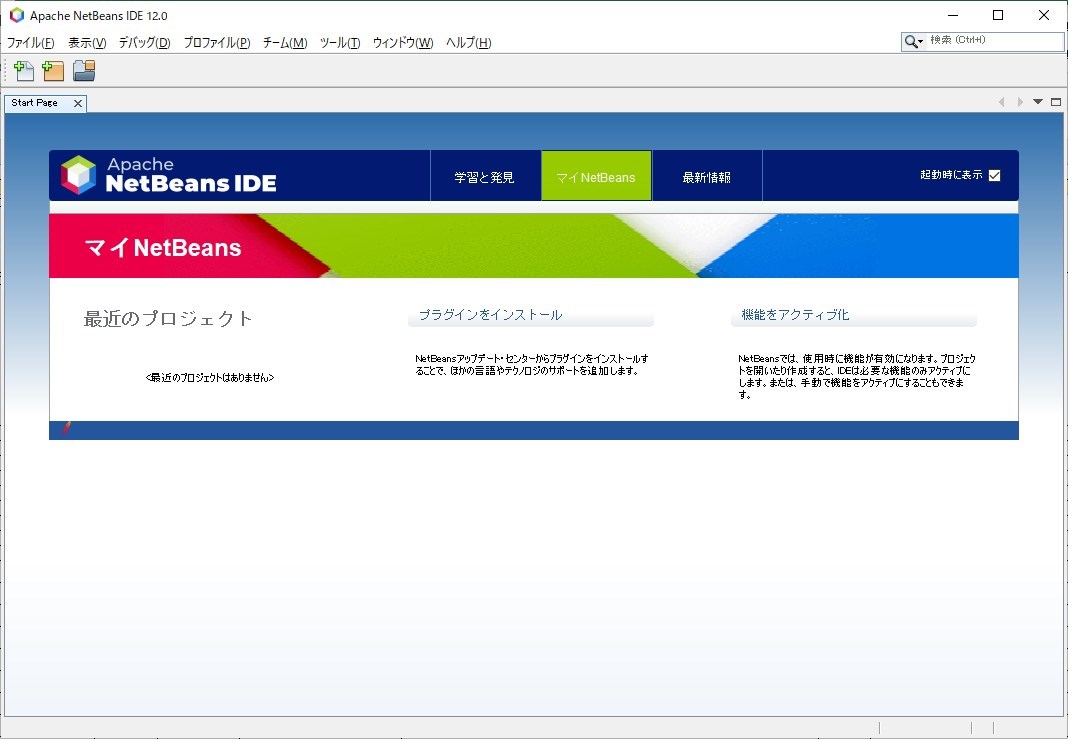
再起動後、メニュー等が日本語になっていれば無事に日本語化は完了です。
まとめ
ひとまず、インストールから日本語化までの手順をまとめました。
プラグインを作成してくださった Junichi Yamamoto さんに感謝します。
ということで、何かのお役に立てれば。
ではでは。

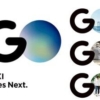






ディスカッション
コメント一覧
文字化け????
Ubuntu 20.04.1 LTS 64ビットで遊んでいます
NetBeans 12.0 LTS インストール方法参考になりました
ちょっと戸惑った(WIN10でなくてUbuntuなので)
英語できないので日本語化も最大級に参考になりました
日本語が楽ちん
WIN10でNetBeans IDE 8.2日本語て遊んでいますが
WIN10もNetBeans 12.0 LTS 日本語化してみます
/*
* end off
*
*/
すみません、インストーラー初期化中の10%から一晩置いても進まないのですが原因が何かわかりませんか?
ryo様
ブログを見ていただきありがとうございます。
ご質問の件、残念ながら私の方では原因の特定は難しいです。
お使いのパソコン環境に問題がある場合もありますし、インストーラーが正しくダウンロードできていないという可能性もあるかと思います。
お力になれず申し訳ございません。