【JavaFX】eclipseにJavaFXプラグインをインストールして Hello World してみる
おはようございます。
ちょっと前まで Swingの開発を試しにやってたんですが、
どうも Swing が廃止される方向のようなので、
方向転換して Java FX をやってみたいと思います。
まずは開発環境の構築から。
スポンサーリンク
e(fx)clipseのインストール
JavaFX 用の eclipse プラグインをインストールします。
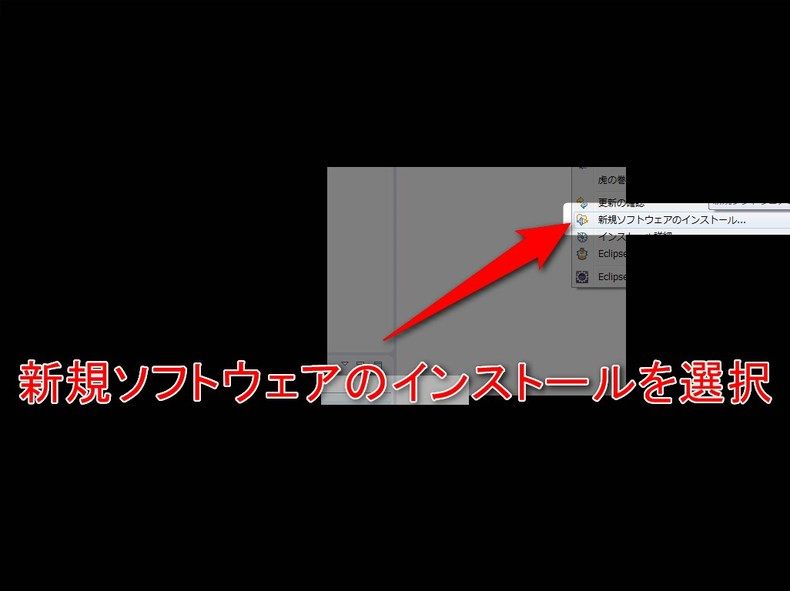
上部メニューの「ヘルプ」>「新規ソフトウェアのインストール」を選択します。
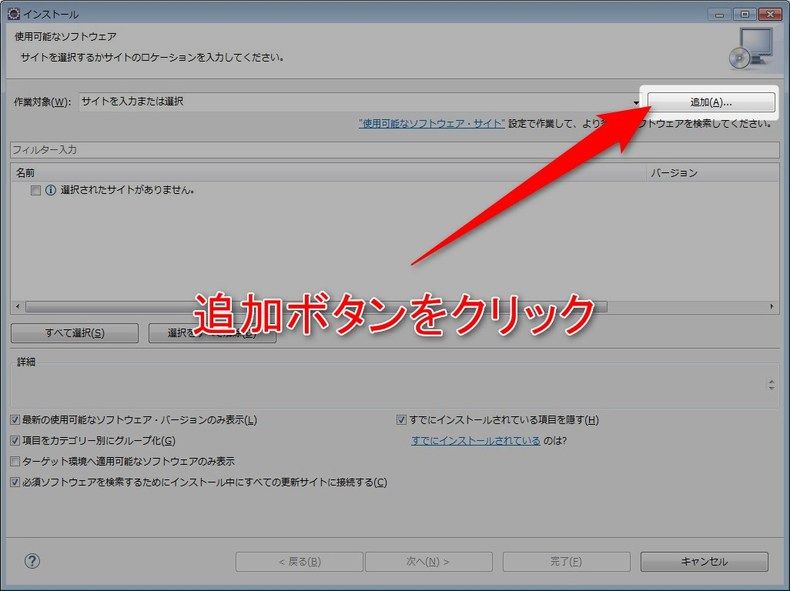
インストール画面が表示されるので、「追加」ボタンをクリックします。
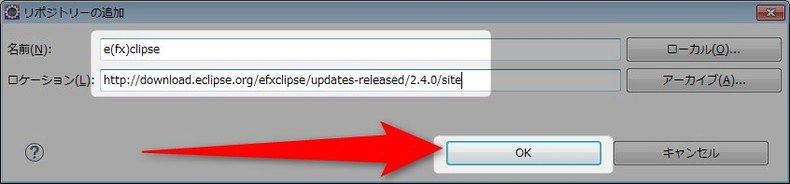
名前、ロケーションにそれぞれ下記を入力します。
1 2 3 4 5 | 名前: e(fx)clipse ロケーション: http://download.eclipse.org/efxclipse/updates-released/2.4.0/site |
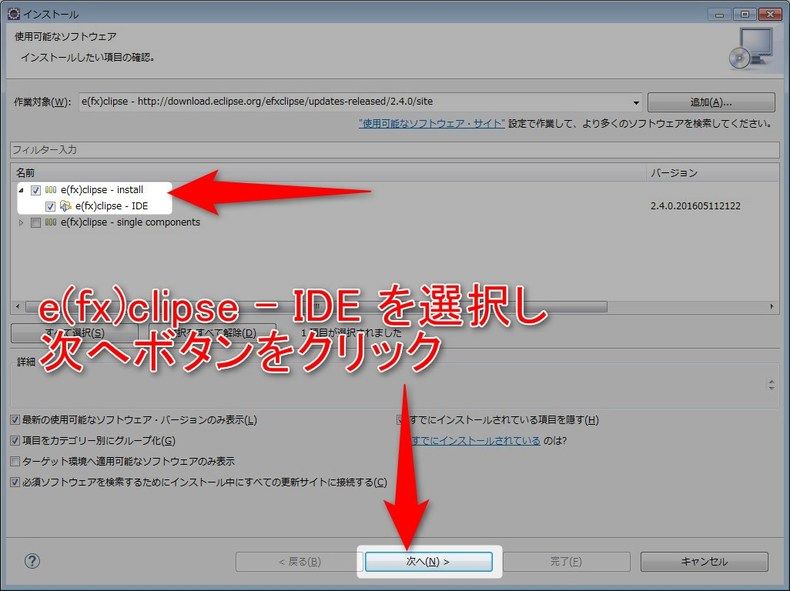
インストール画面にて、追加したロケーションを選択し
e(fx)clipse – IDE を選択して「次へ」ボタンをクリックします。
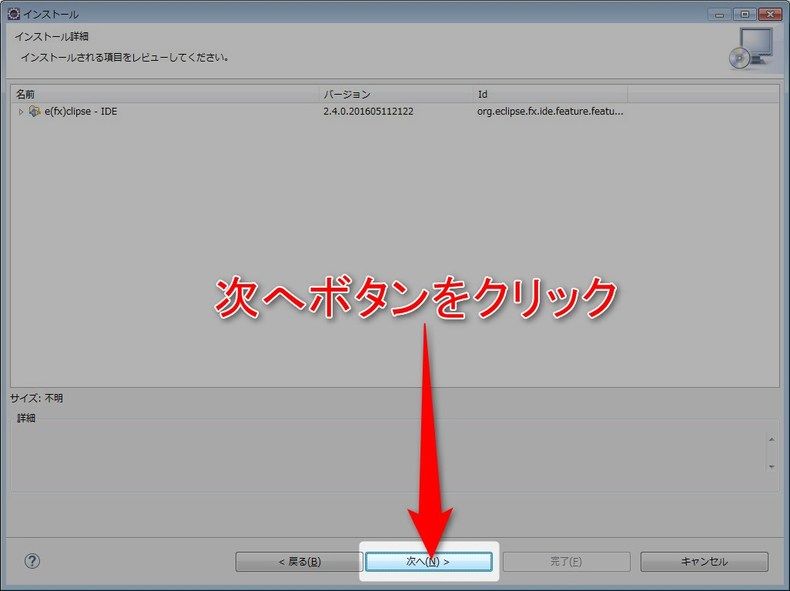
インストール詳細画面が表示されるので「次へ」ボタンをクリックします。
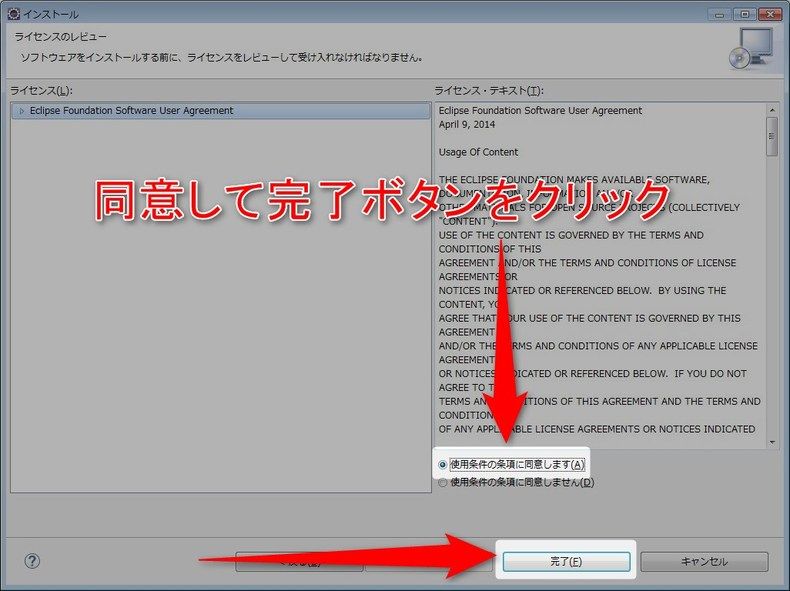
ライセンス画面が表示されるので、
使用条件の条項に同意して「完了」ボタンをクリックします。
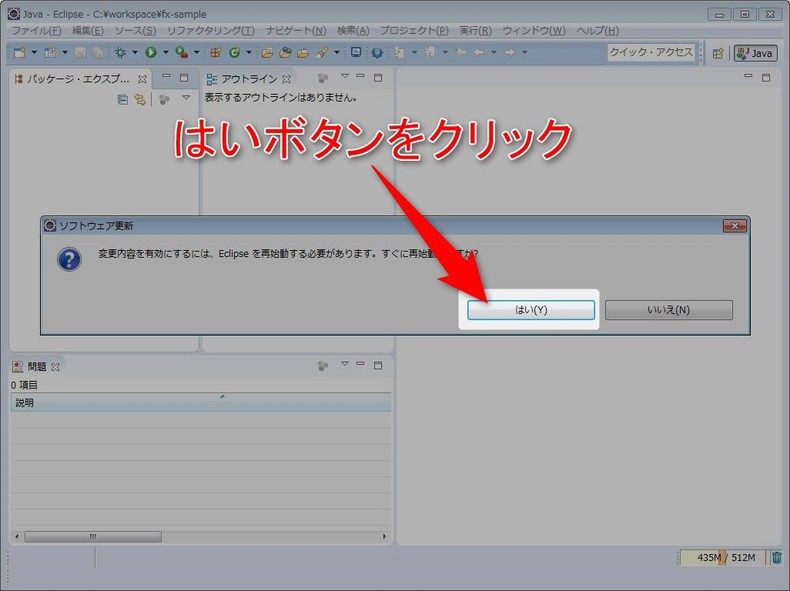
再起動確認画面が表示されます。
ソフトウェア更新のため再起動が必要となりますので、「はい」ボタンをクリックして eclipse を再起動します。
Scene Builder のインストール
ダウンロード
次のURLにアクセスします。
http://gluonhq.com/products/scene-builder/#download
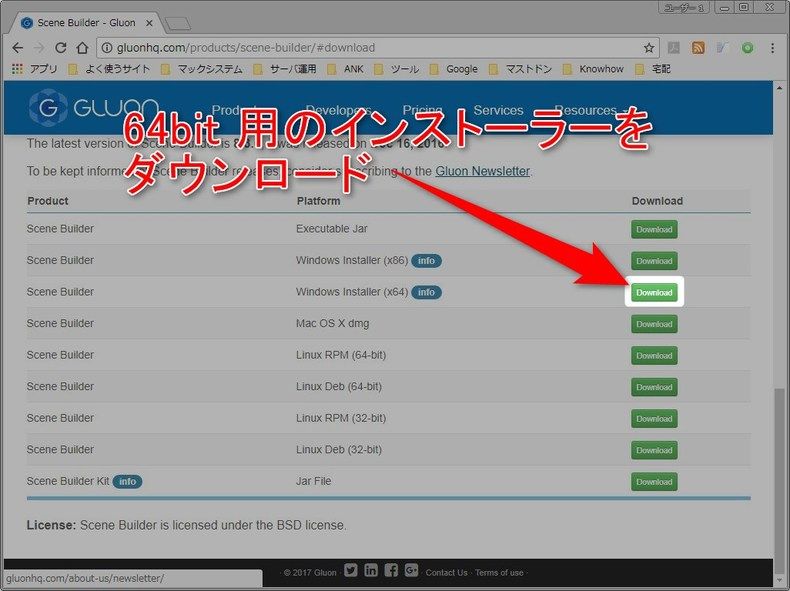
今回は、 Windows 64bit のインストーラーをダウンロードします。
インストール
ダウンロードした「SceneBuilder-8.3.0.exe」を実行します。
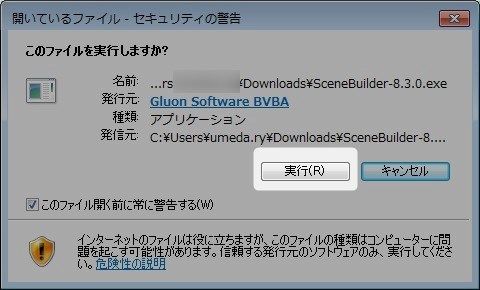
インストール先指定画面が表示されるので、
デフォルトのまま「Next」ボタンをクリックします。
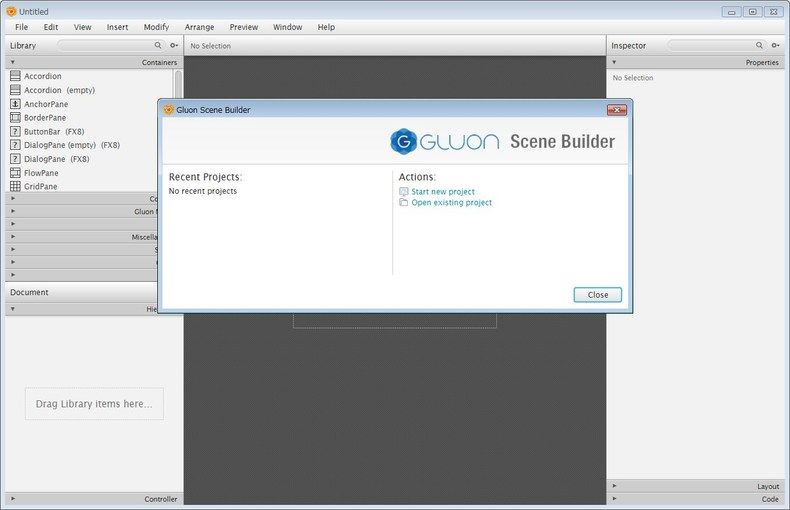
SceneBuilder の画面が起動しました。
JavaFXの設定
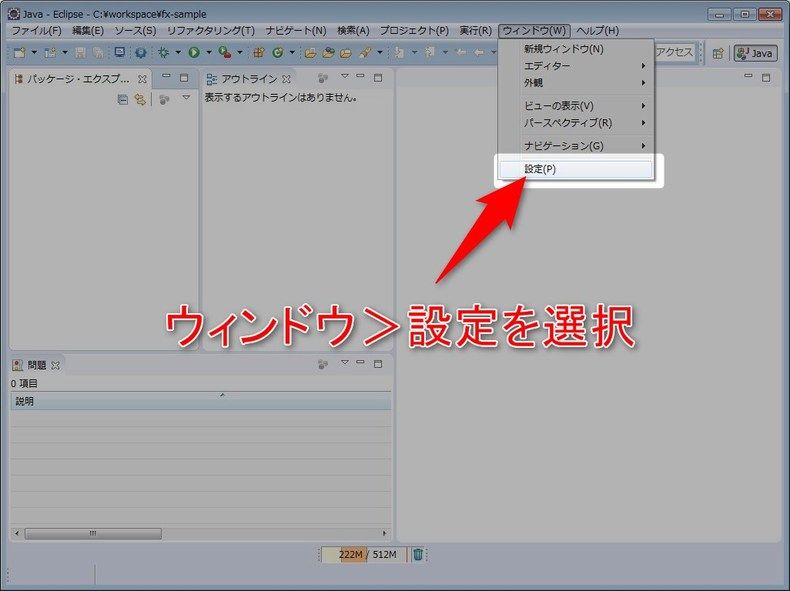
上部メニューの「ウィンドウ」>「設定」を開きます。
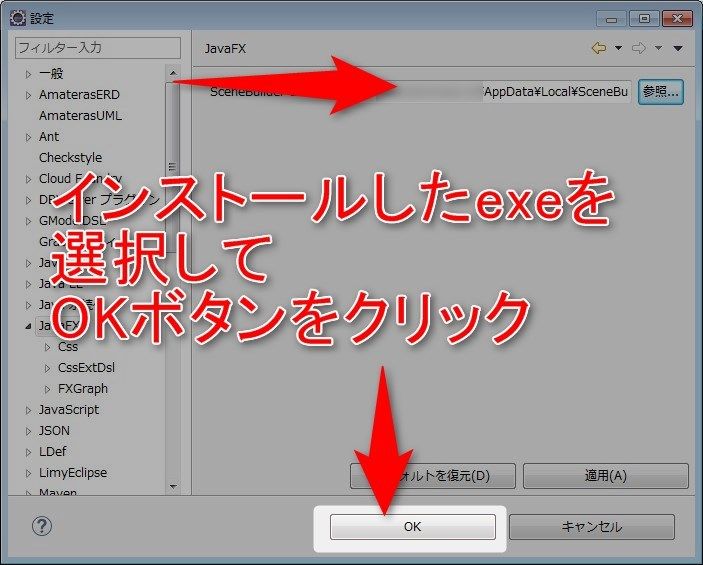
サイドメニューの「JavaFX」を選択し、
SceneBuilderの実行ファイルまでのパスを設定、「OK」ボタンをクリックします。
デフォルトであれば
C:\Users\[ユーザ名]\AppData\Local\SceneBuilder\SceneBuilder.exe
となります。
JavaFX プロジェクトの作成
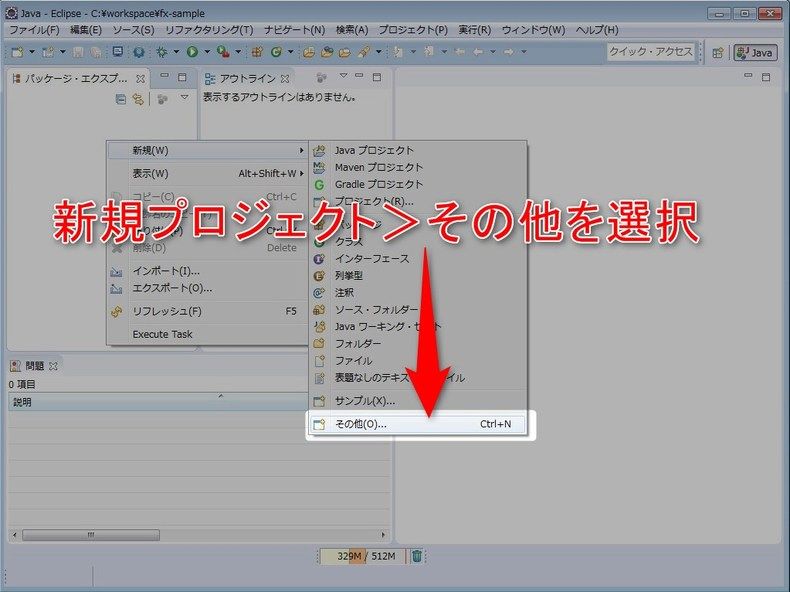
パッケージ・エクスプローラー上で右クリックし、「新規」>「その他」を選択します。
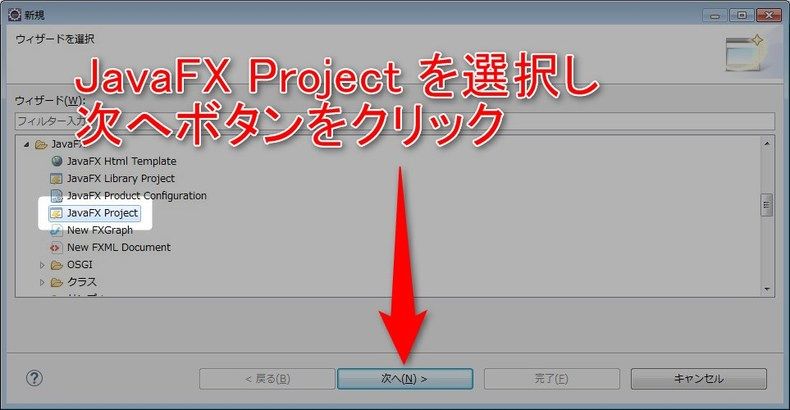
「JavaFX」>「JavaFX Project」を選択し「次へ」ボタンをクリックします。
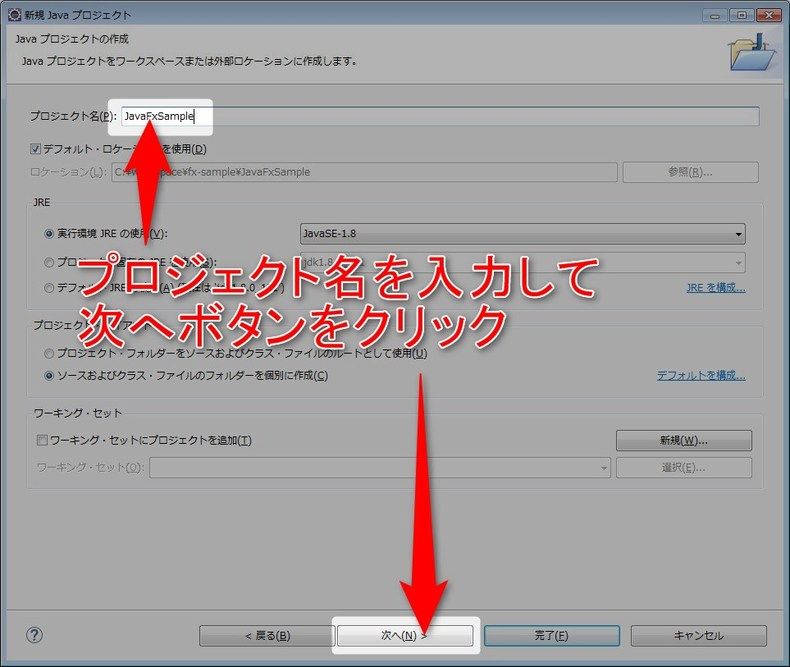
プロジェクト名を入力し「次へ」ボタンをクリックします。
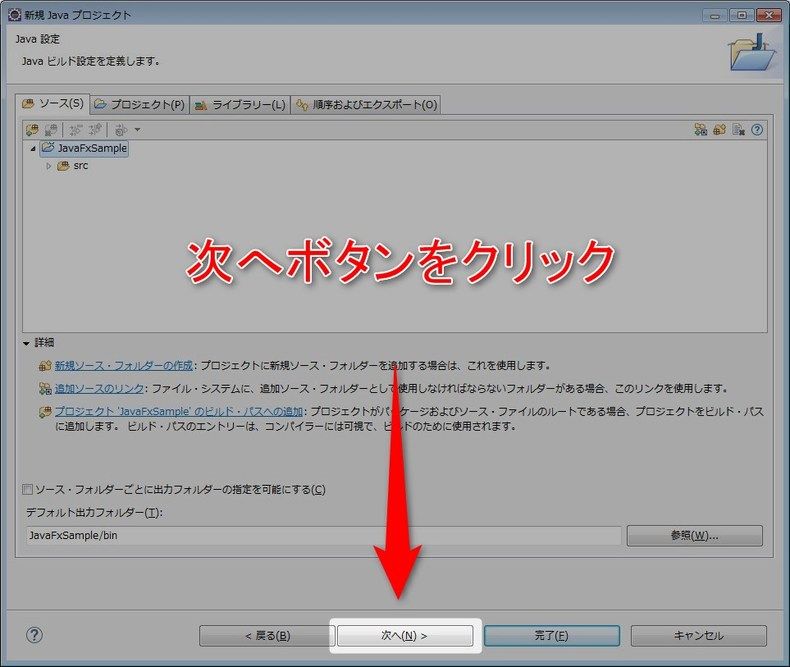
Java設定画面が表示されるので「次へ」ボタンをクリックします。
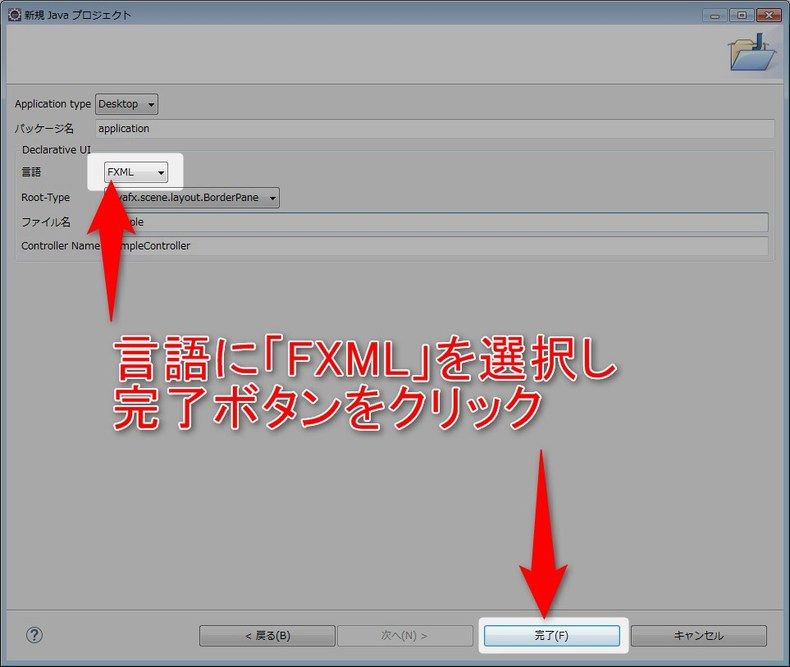
プロジェクト設定画面が表示されるので、言語に「FXML」を選択し、「完了」ボタンをクリックします。
Hello World を表示してみる
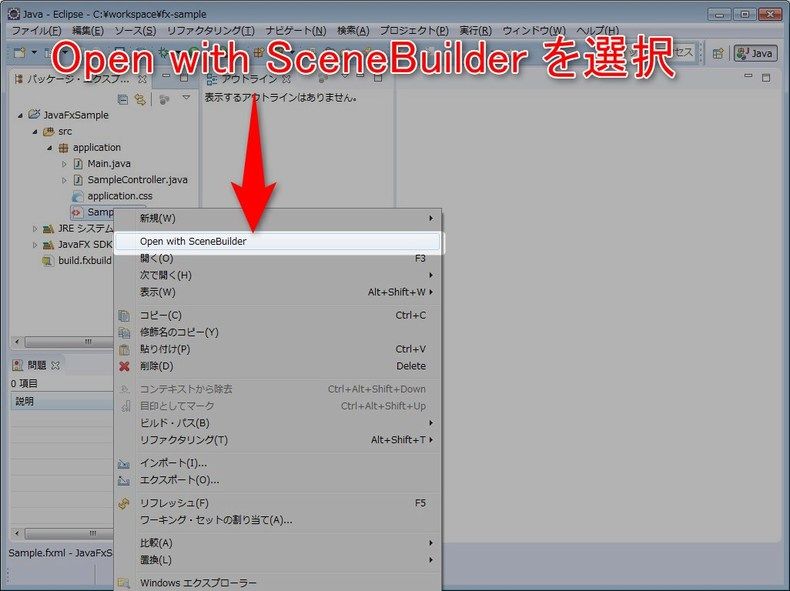
作成したプロジェクト>「src」>「application」>「Sample.fxml」を右クリックし
「Open with SceneBuilder」を選択します。
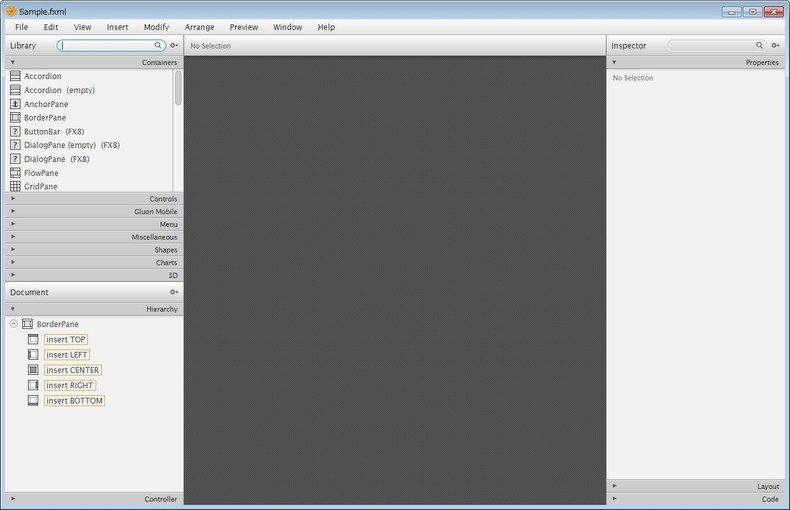
Sample.fxml ファイルが SceneBuilder で開かれます。
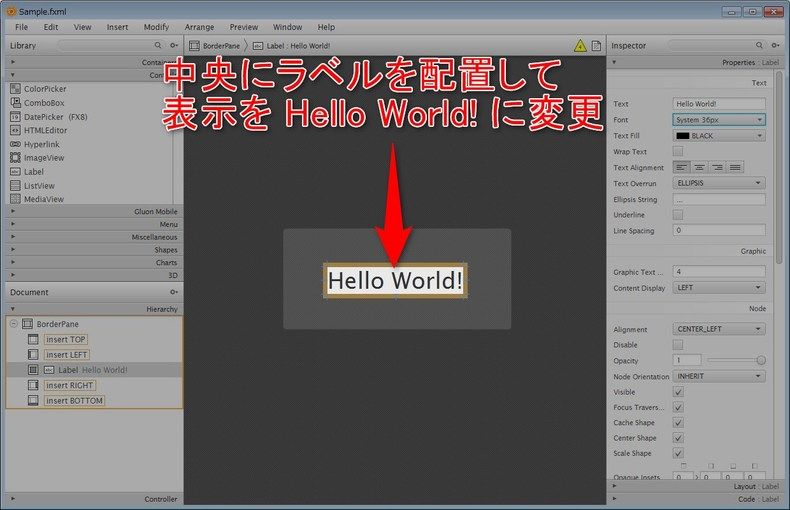
左側メニューの「Control」より、ラベルを選択して画面中央に配置し、
表示名を「Hello World!」に変更します。
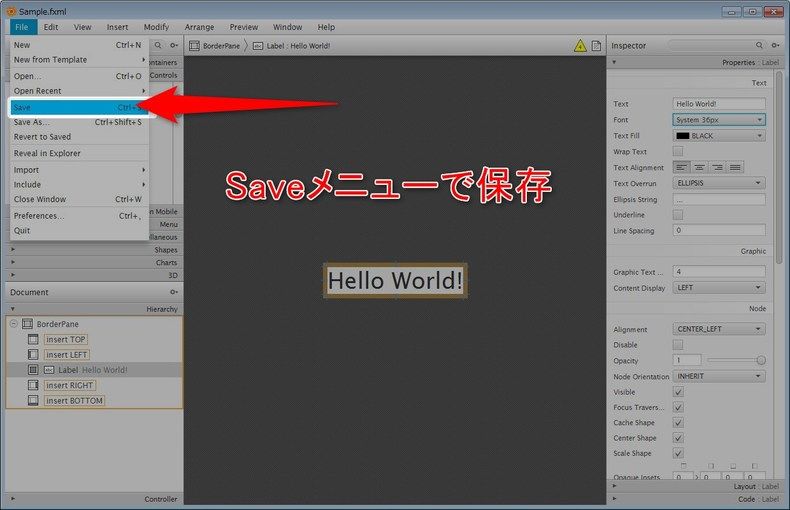
上部メニューの「File」>「Save」を選択して変更を保存して SceneBuilder を終了します。
起動してみる
プロジェクトを右クリックし「実行」>「Java アプリケーション」を選択します。
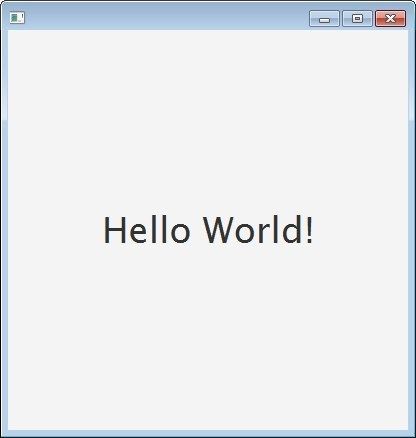
無事に表示されました。
まとめ
ひとまず今回はここまで。
次回からまた色々やっていきたいと思います。
ではでは。

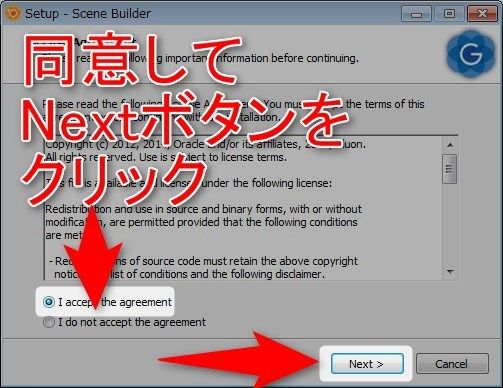
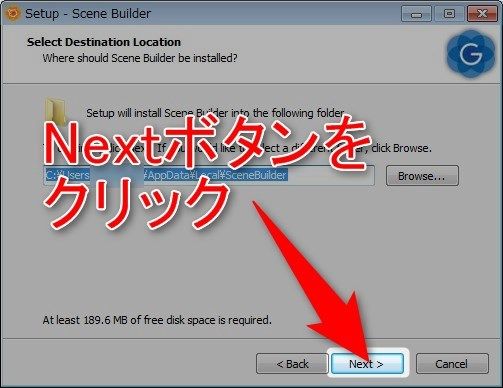
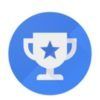
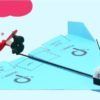





ディスカッション
コメント一覧
まだ、コメントがありません