Sublime Text3 のインストールから日本語化までの手順
おはようございます。
プログラムを始めてから、基本的にはずっとサクラエディタを使用していましたが、
やっぱり新しいものも使わないとどんどん置いて枯れてしまいそうなので
最近(でもないが)流行りのテキストエディタ、「Sublime Text」を使ってみることにしました。
ひとまずダウンロード、日本語化したので方法を紹介しておきます。
スポンサーリンク
ダウンロード
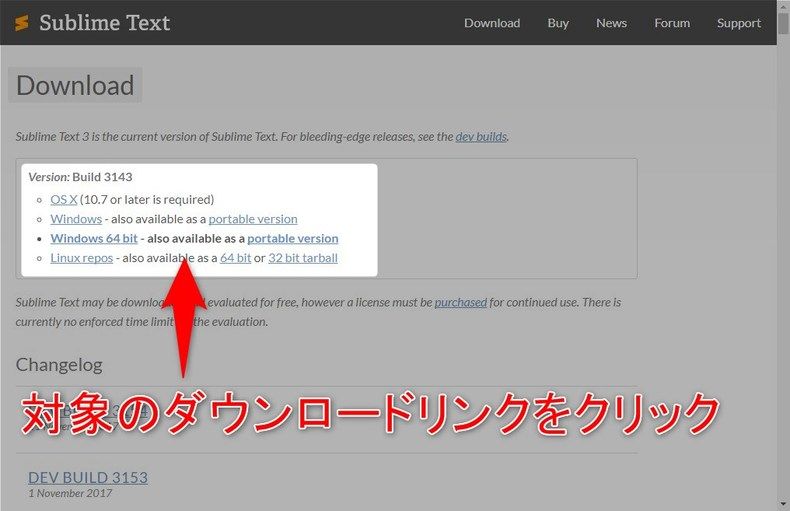
ダウンロードページにて、対象のダウンロードリンクをクリックします。
今回は Windows 64bit 版を選択しました。
インストール
ダウンロードした「Sublime Text Build 3143 x64 Setup.exe」を実行します。
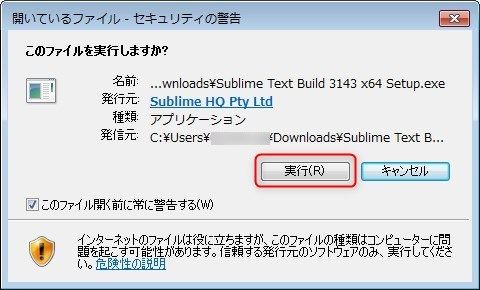
セキュリティの警告画面が表示される場合、「実行」ボタンをクイックします。
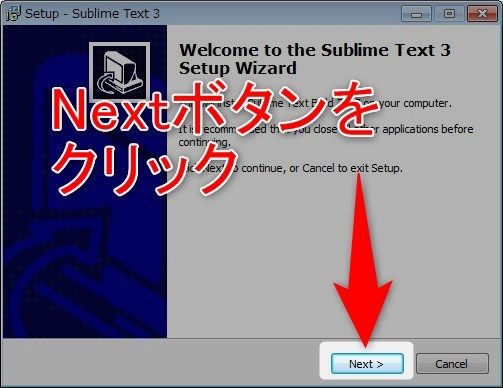
セットアップウィザードが表示されるので、「Next」ボタンをクリックします。
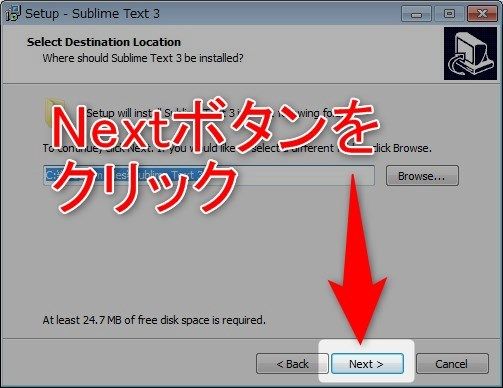
インストール先指定画面が表示されるので、「Next」ボタンをクリックします。
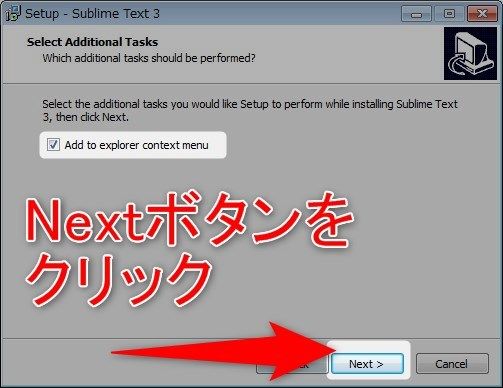
オプション選択画面が表示されるので、
必要であれば「Add to Explore context menu(右クリックメニューに追加)」にチェックをし、
「Next」ボタンをクリックします。
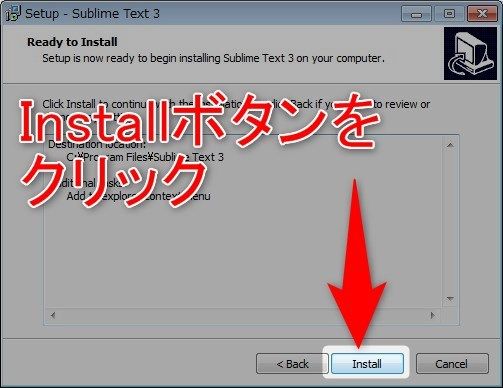
インストール準備画面が表示されるので、「Install」ボタンをクリックします。
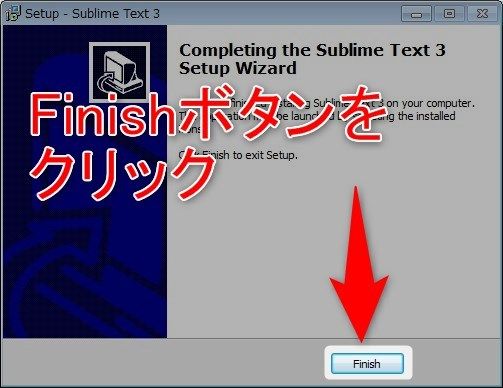
インストール完了画面が表示されるので「Finish」ボタンをクリックします。
起動
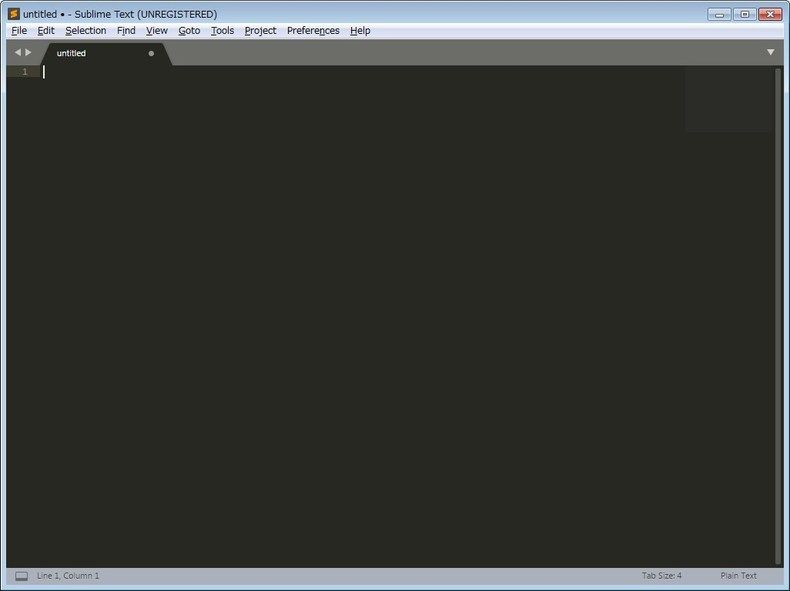
ひとまず起動すると、上記のような画面が表示されます。
日本語化
PackageControlのインストール

上部メニューの「View」>「Show Console」メニューを選択します。
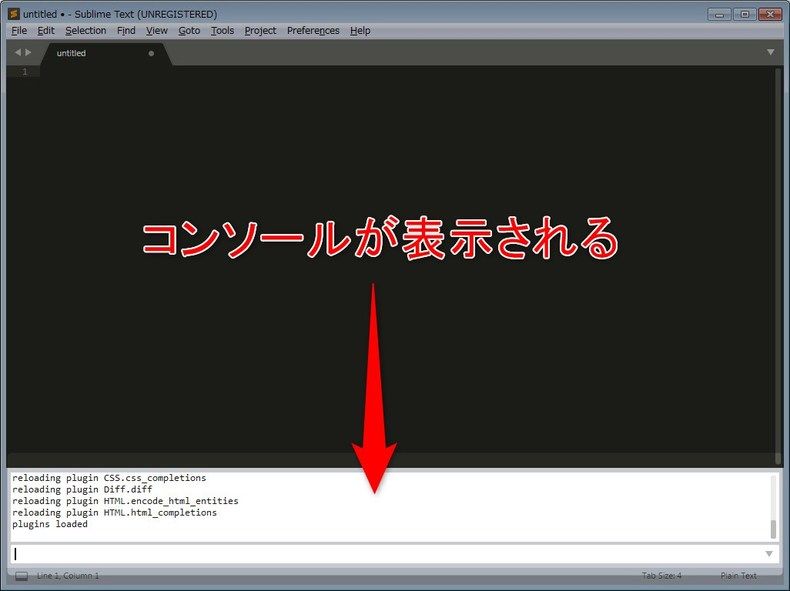
コンソールが表示されるので下記のコマンドを実行します。
1 | import urllib.request,os,hashlib;h='6f4c264a24d933ce70df5dedcf1dcaee'+'ebe013ee18cced0ef93d5f746d80ef60';pf='Package Control.sublime-package';ipp=sublime.installed_packages_path();urllib.request.install_opener(urllib.request.build_opener(urllib.request.ProxyHandler()));by=urllib.request.urlopen('http://packagecontrol.io/'+pf.replace(' ','%20')).read();dh=hashlib.sha256(by).hexdigest();print('Error validating download (got %s instead of %s), please try manual install'%(dh,h))ifdh!=helseopen(os.path.join(ipp,pf),'wb').write(by) |
コンソールへの出力が止まり、エラーが発生していなければ完了です。
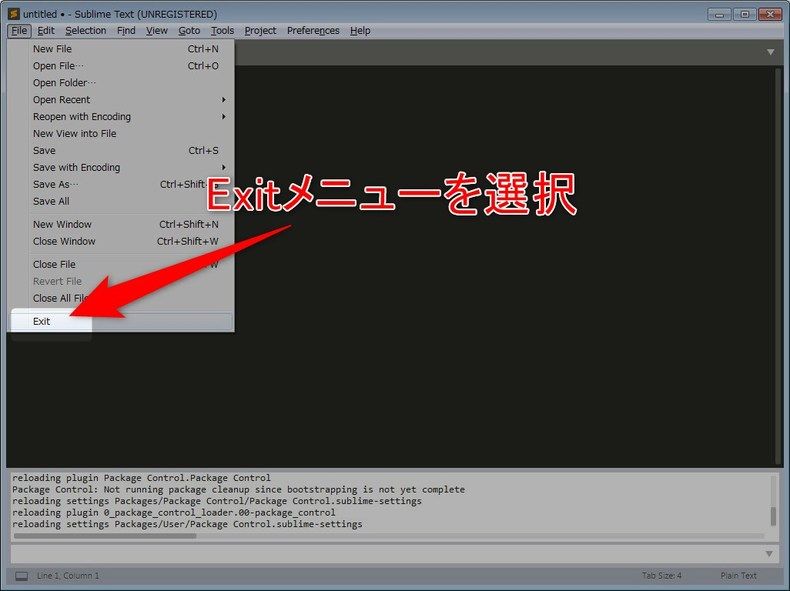
一応、再起動しておきます。
上部メニューの「File」>「Exit」メニューを選択します。
Japanize(日本語化モジュール)のインストール
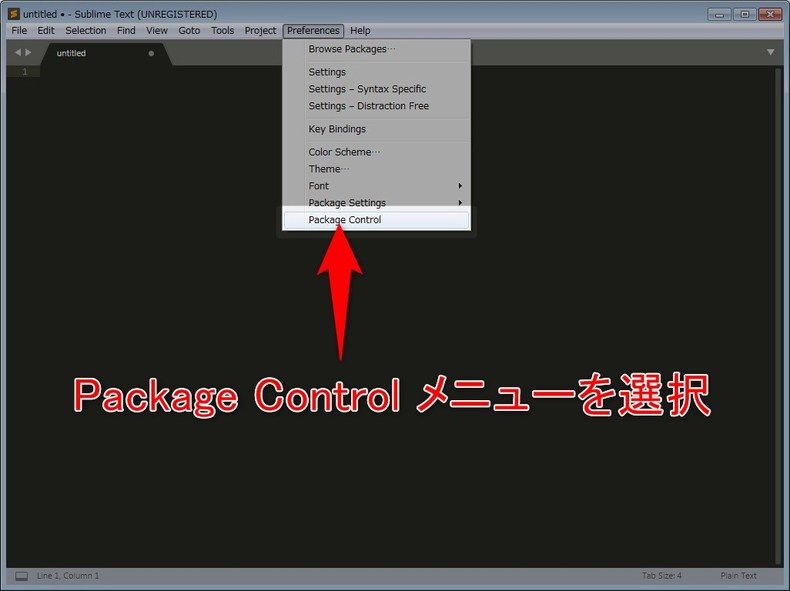
再度起動したら、上部メニューの「Preferences」>「Package Control」メニューを選択します。
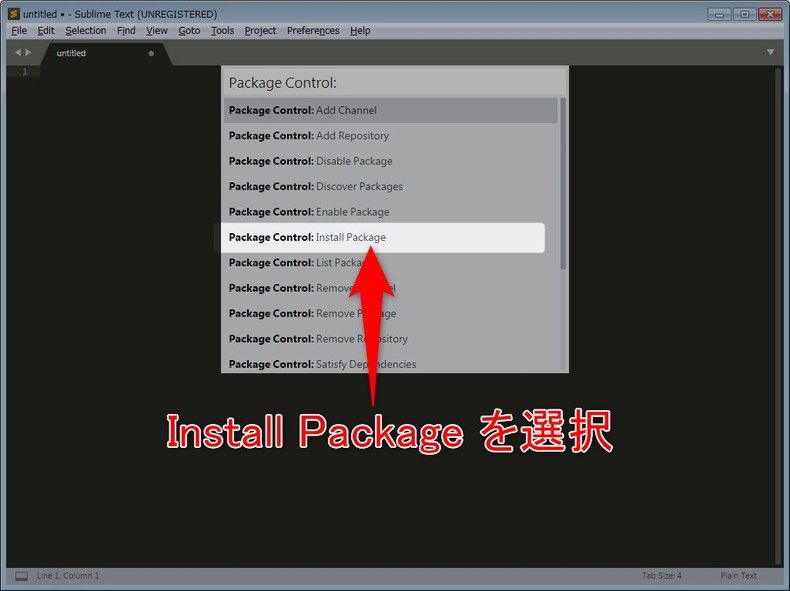
Package Control のツールが表示されるので、「Install Package」を選択します。
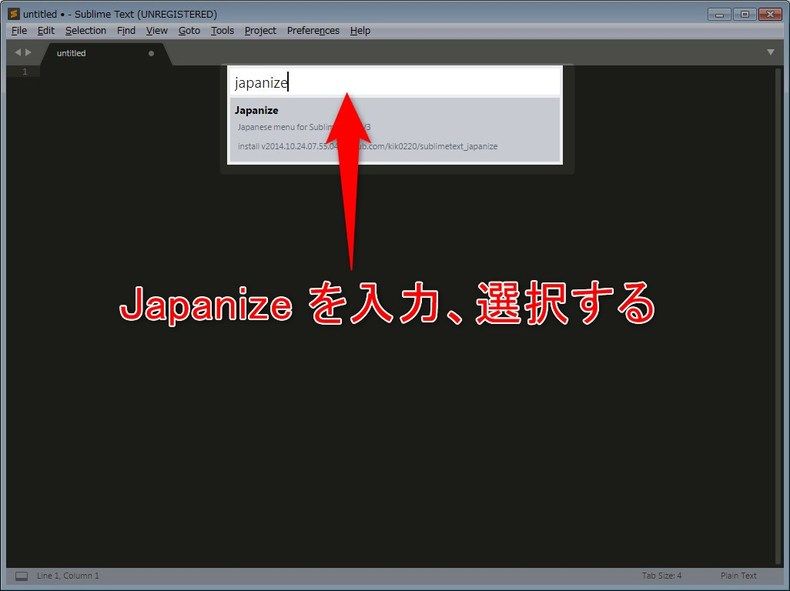
検索ボックスに「japanize」を入力し、表示された「Japanize」を選択します。
画面が切り替わり、「適用手順」のテキストが表示され、上部メニューが日本語化されていればインストール完了です。
適用する
これまでの手順で、最上位のメニューのみ日本語化された状態となるので、下位のメニューの日本語化も実施します。
インストール後に適用手順のテキストが表示されるのですが、ちょっと分かり辛かったためバッチ化しました。
1 2 3 4 5 6 7 8 9 10 11 12 13 14 15 16 17 18 19 20 21 22 23 24 25 26 27 28 29 30 31 32 33 34 35 36 37 38 39 40 41 42 43 44 45 46 47 48 49 50 51 52 53 54 | @echo off SETUSERNAME=doradora SETPKGDIR="C:\Users\%USERNAME%\AppData\Roaming\Sublime Text 3\Packages" SETBKDIR="C:\Users\%USERNAME%\AppData\Roaming\Sublime Text 3\Bkup" REM ---------------------------------------------------- REM 1.バックアップ REM ---------------------------------------------------- REM バックアップフォルダ作成 ECHO. ECHO [%DATE% %TIME%] %BKDIR%にバックアップしておく IFNOTEXIST%BKDIR%( MKDIR%BKDIR% ) REM バックアップ XCOPY/E/C/I/H/R/O/Y%PKGDIR%\Japanize%BKDIR%\Japanize REM ---------------------------------------------------- REM 2.デフォルトで読み込むフォルダの作成 REM ---------------------------------------------------- REM フォルダなければ作成 ECHO. ECHO [%DATE% %TIME%] デフォルトで読み込むフォルダに日本語メニューファイルを移動 IFNOTEXIST%PKGDIR%\Default( MKDIR%PKGDIR%\Default ) REM 日本語用ファイルの移動 move/Y%PKGDIR%\Japanize\*.jp%PKGDIR%\Default\2>NUL IFERRORLEVEL1( ECHO 対象のファイルが存在しませんでした。 ) REM ---------------------------------------------------- REM 3.日本語メニューファイルの拡張子を取り除く REM ---------------------------------------------------- ECHO. ECHO [%DATE% %TIME%] 日本語メニューファイルの拡張子を取り除く REM リネーム FOR%%AIN(%PKGDIR%\Default\*.jp)DO( move/Y"%%A""%%~dA%%~pA%%~nA" ) REM ---------------------------------------------------- REM 4.メインメニューの上書き REM (他プラグインで上書きされているメニューの対応) REM ---------------------------------------------------- ECHO. ECHO [%DATE% %TIME%] メインメニューの上書き(他プラグインで上書きされているメニューの対応) REM メインメニューのコピー copy/Y"C:\Users\%USERNAME%\AppData\Roaming\Sublime Text 3\Packages\Japanize\Main.sublime-menu""C:\Users\%USERNAME%\AppData\Roaming\SublimeText3\Packages\User\" ECHO. pause |
上記をテキストファイルにコピペし、「xxxx.bat」という名前で保存した後、実行します。
起動してみる
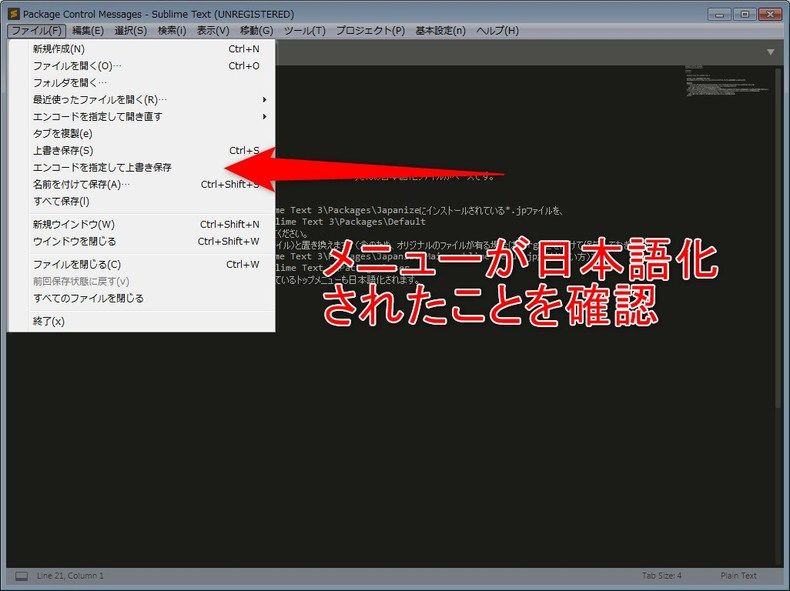
無事に下位のメニューまで日本語化することができました。
まとめ
ひとまず今回はここまで。
基本的にマウスを使いたくない派なので、
ショートカットやら便利操作なんかを攻めていきたいと思います。
色々慣れてきたらまた記事にするかもしれません。
ではでは。

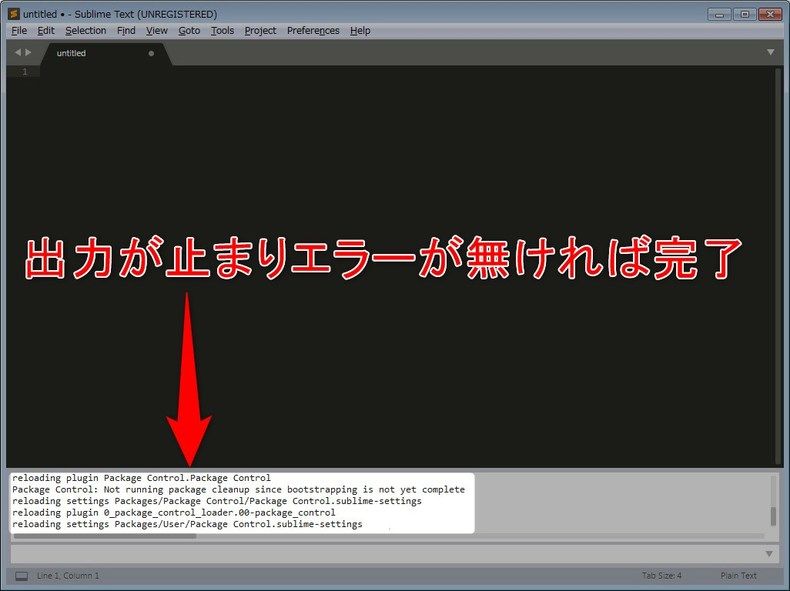







ディスカッション
コメント一覧
まだ、コメントがありません