Git のダウンロードからリモートリポジトリへのプッシュまで
おはようございます。
いい加減、記事に書いたソースなんかを上げないといけないと思いまして、
Gitを使い始めることにしましたので、
インストールからリモートサーバーにプッシュするまでを備忘として残しておきます。
スポンサーリンク
ダウンロード
次のサイトにアクセスします。
https://git-scm.com/
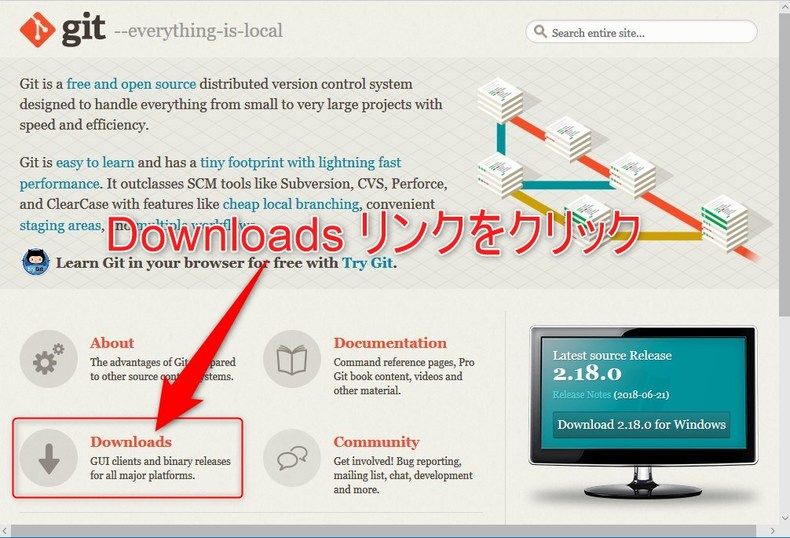
「Downloads」 リンクをクリックします。
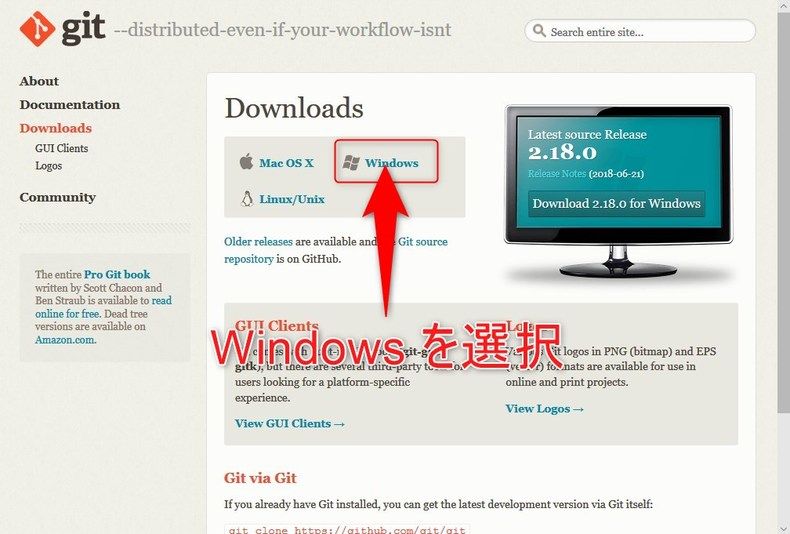
「Windows」を選択します。
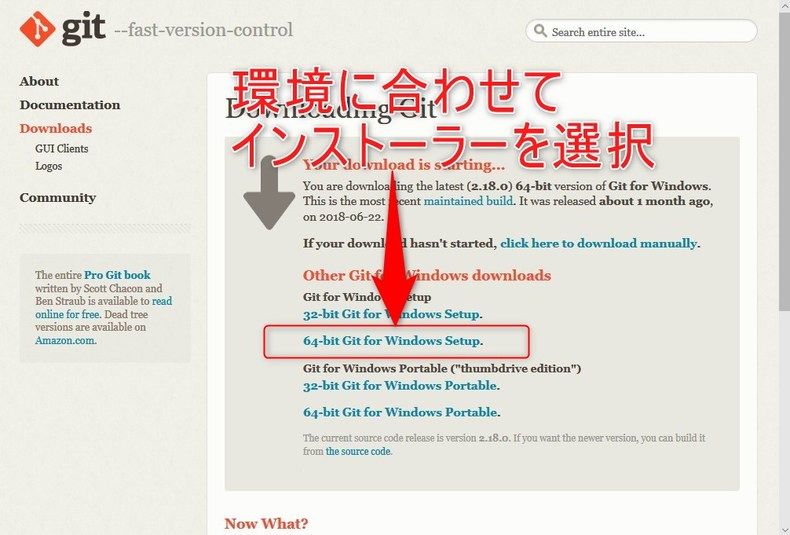
環境に合わせて(今回は Windows 64bit)
インストーラーのダウンロードリンクをクリックします。
インストール
ダウンロードしたインストーラーを起動します。
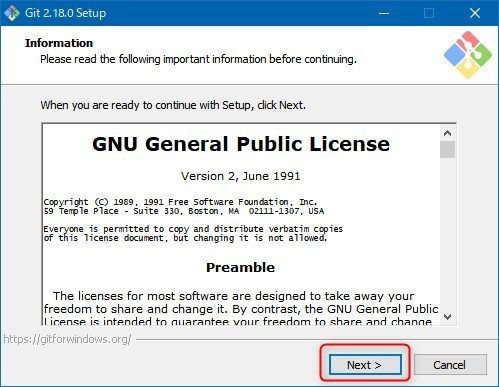
が表示されるので、「Next」ボタンをクリックします。
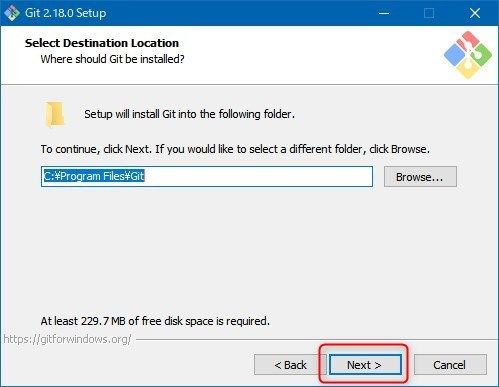
が表示されるので、
特に必要がなければそのまま「Next」ボタンをクリックします。
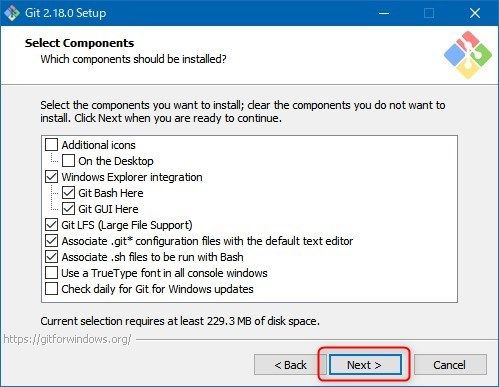
コンポーネント選択画面が表示されるので、そのまま「Next」ボタンをクリックします。
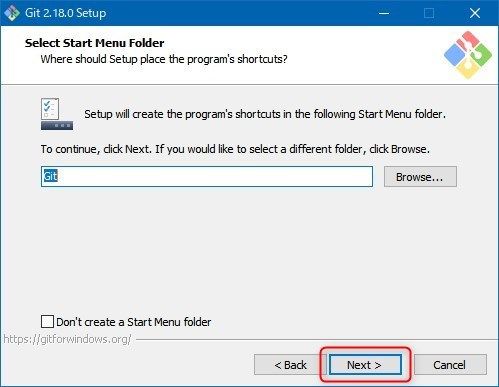
が表示されるので、特に理由がなければそのまま「Next」ボタンをクリックします。
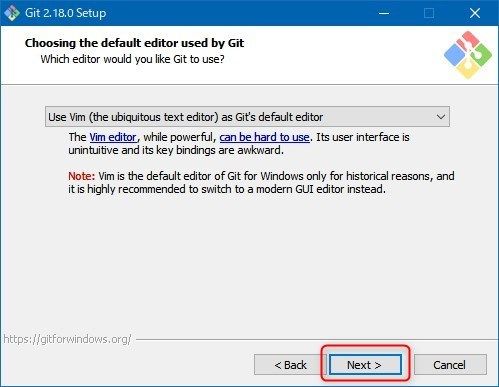
デフォルトのエディタ指定画面が表示されるので、特に理由がなければそのまま「Next」ボタンをクリックします。
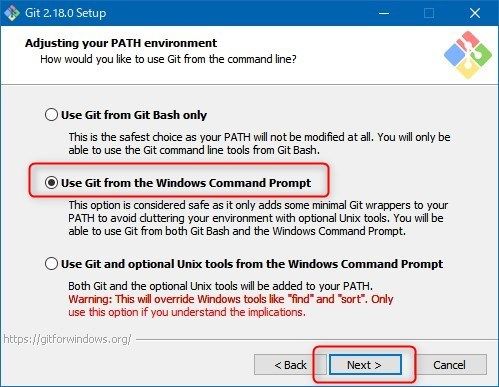
パス環境の調整画面が表示されるので、「Windows … 」を選択して「Next」ボタンをクリックします。
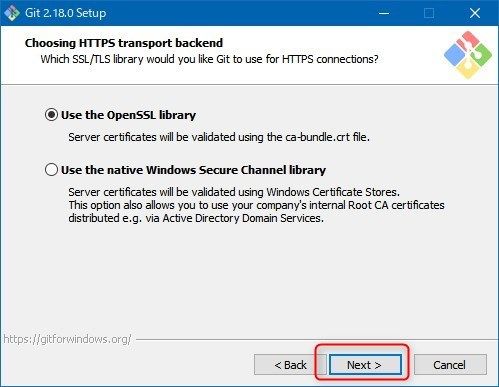
Https転送のバックエンド選択画面が表示されるので、そのまま「Next」ボタンをクリックします。
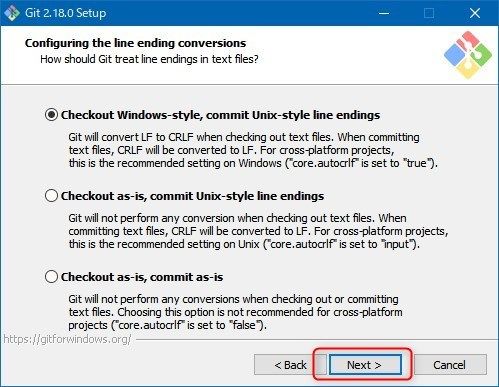
行末変換設定画面が表示されるので、そのまま「Next」ボタンをクリックします。
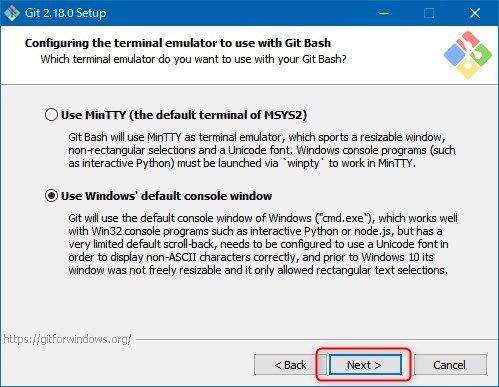
ターミナル環境指定画面が表示されるので、「Windows…」を選択して「Next」ボタンをクリックします。
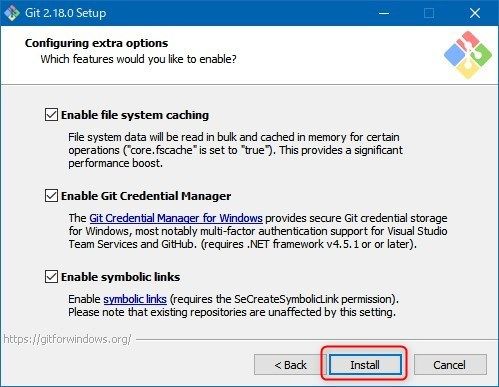
その他オプション画面が表示されるので、そのまま「Next」ボタンをクリックします。
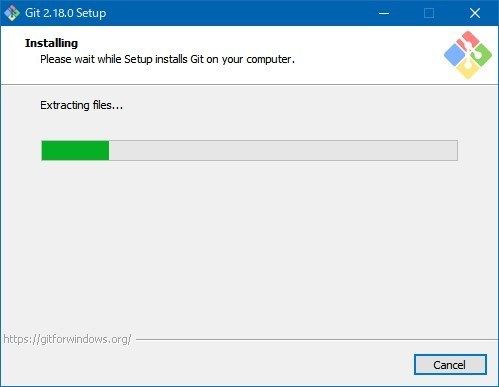
インストール中。しばしおまちを。
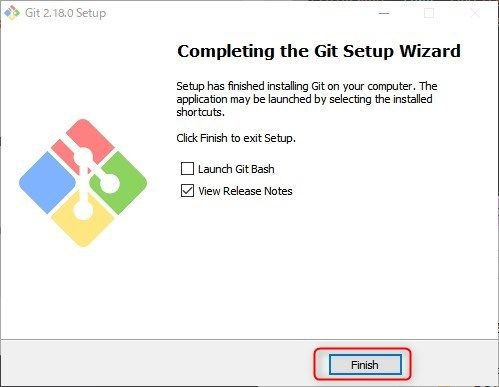
が表示されるので「Finish」ボタンをクリックします。
初期設定
次のコマンドを実行してユーザー、メールアドレスを設定する
1 2 | git--globaluser.name"ユーザー名" git--globaluser.email"メールアドレス" |
ローカルリポジトリ作成
リポジトリ用のディレクトリを作成し、次のコマンドを実行
1 2 3 | mkdirSample cdSample gitinit |
コミットしてみる
サンプル用ファイル作成
Sampleディレクトリにディレクトリ、ファイルを追加
1 2 3 4 | cdSample mkdirGitTest cdGitTest echo hello world! > index.html |
作成したファイルをディレクトリごとローカルリポジトリに追加
1 2 | cd../ gitaddGitTest |
コミット
ローカルリポジトリへのコミット
1 | gitcommit -m"Git Hello World!" |
リモートリポジトリへのコミット(プッシュ)
(予め GitHub にアカウント、リポジトリを作成してあります。)
1 2 | gitremoteaddoriginhttps://github.com/doraxdora/Sample.git gitpushoriginmaster |
GitHub にて確認
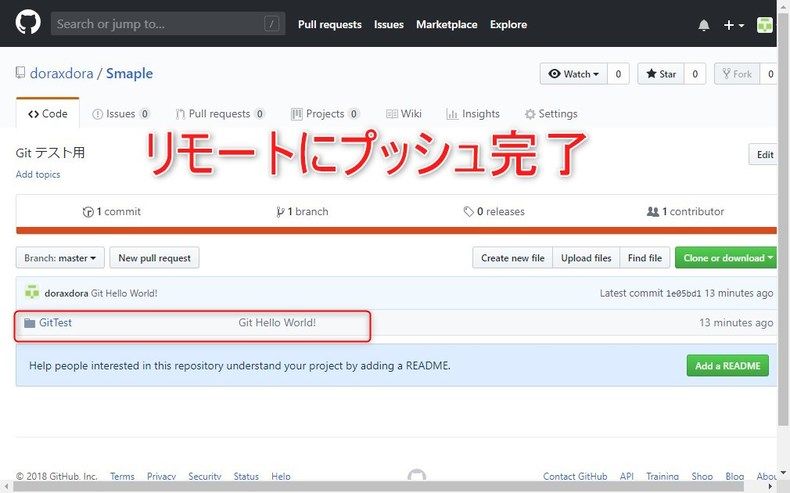
無事にサーバーにプッシュされました。
まとめ
まだ初歩中の初歩ですが、
これからいろいろと弄って覚えていこうと思います。
ではでは。

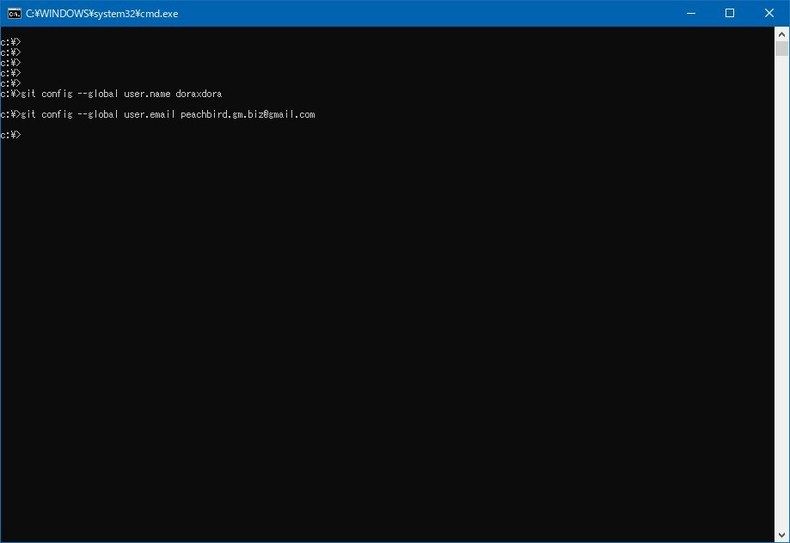
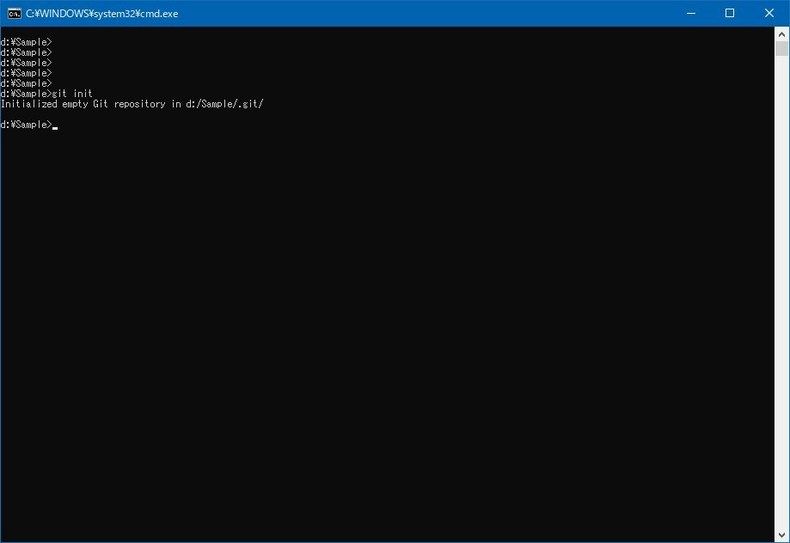
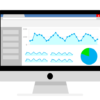






ディスカッション
コメント一覧
まだ、コメントがありません