LibreOfficeを使ってPDFファイルから画像イメージを取り出してみる
おはようございます。
あまり必要なシーンは無いのかもしれませんが、
必要な画像がPDF内にしかない場合に、画像ファイルとして取り出す方法を試してみました。
まあPDFを開いてスクショ撮って必要な形に加工して、みたいなやり方でもいいと思いますが、それが難しい方もいらっしゃるでしょうし。
全然関係ないですが、昨日で記事数が777だったみたいです。なんか嬉しい。
スポンサーリンク
LibreOffice のダウンロードとインストール
LibreOfficeとは
Wikiより転載
LibreOffice(リブレオフィス[5])はOpenOffice.orgから派生した、様々なオペレーティングシステムで利用可能なオフィススイートである。
フリーソフトウェアとして自由にダウンロードし、使用・再配布することができる。市販の主だったオフィススイートとの相互運用性を維持する。
開発目標は、特定のベンダーに依存せず、OpenDocument(ODF)をサポートする。誰でも自由に利用可能なオフィススイートを生み出し発展させることである。
簡単に言うと、無料版のExcel、Wordみたいなものですね。
今回は本来?の目的で利用する訳ではないので、LibreOffice自体の詳細はお調べいただければ。
ダウンロード
次のページを開きます。
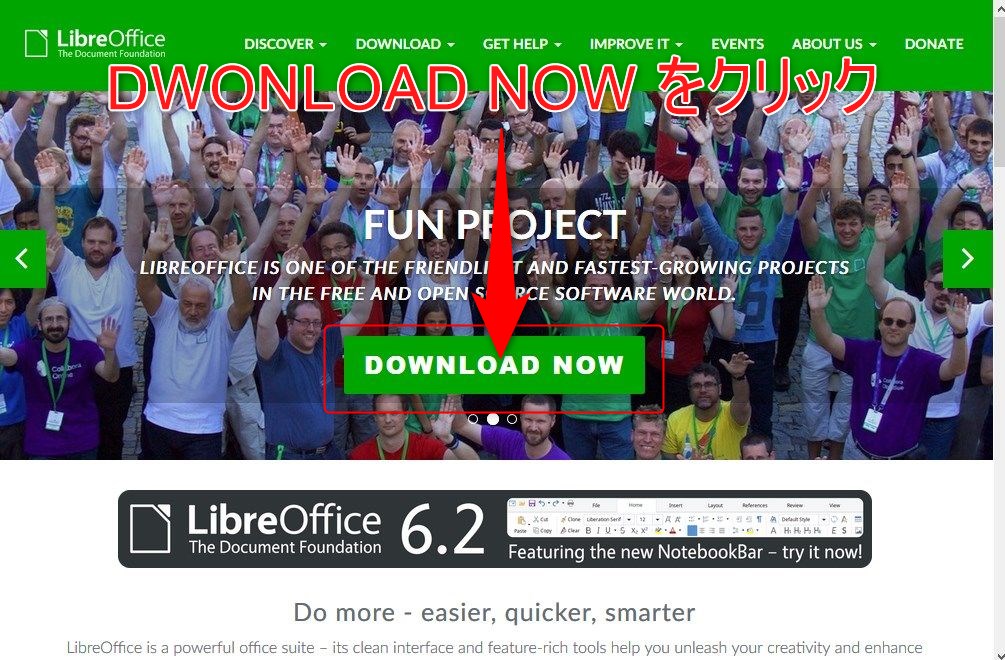
中央にある「DWONLOAD NOW」ボタンをクリックします。
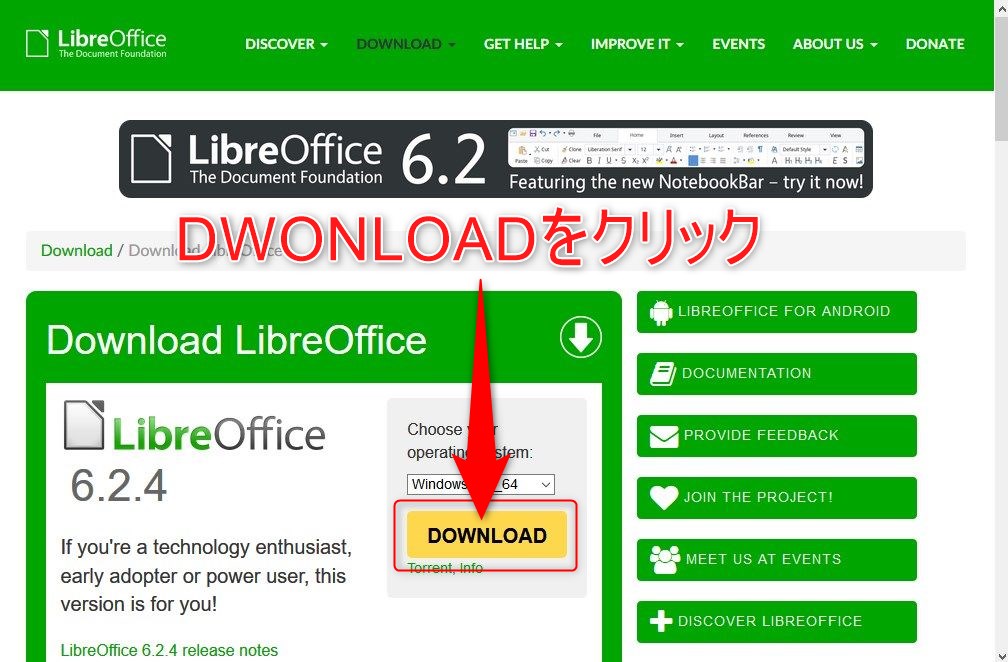
最新版をダウンロードします。
インストール
ダウンロードした「LibreOffice_x.x.x_Win_x64.msi」を実行してインストールします。
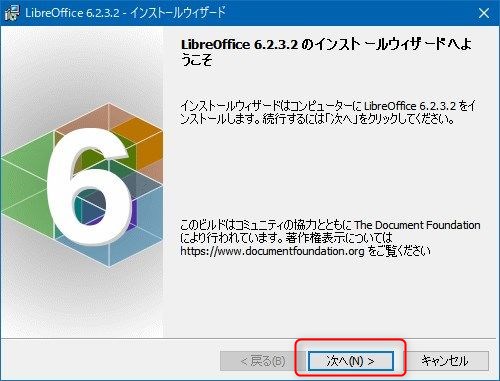
インストールウィザードが表示されるので、「次へ」ボタンをクリックします。
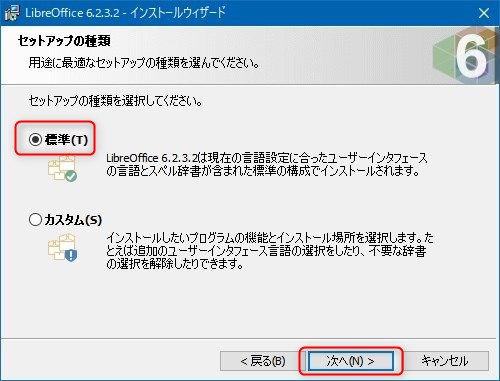
セットアップの種類を聞かれるので「標準」を選択して「次へ」ボタンをクリックします。
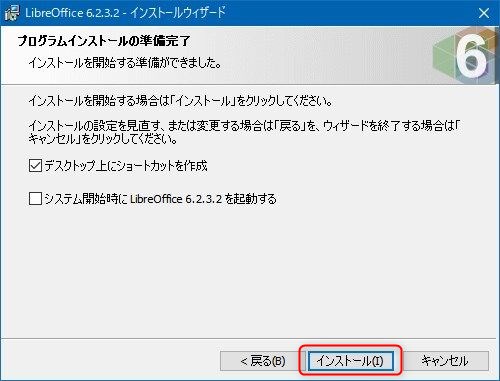
インストール準備完了画面が表示されるので「インストール」ボタンをクリックします。
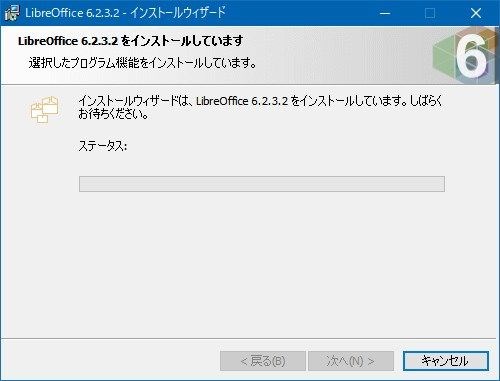
インストール中。しばらくお待ちください。
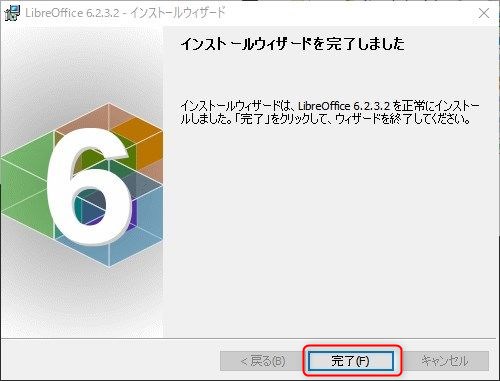
インストール完了画面が表示されたら完了です。「完了」ボタンをクリックして画面を閉じます。
画像付きPDFを作成
今回は試しに画像付きのPDFを作成し、そこから画像を取り出すということをやってみます。
まずは、Wordを開き、「=lorem(15)」を入力して Enter を叩きます。(英語のダミーテキストを挿入してくれます)
その後適当な箇所に画像を挿入して準備完了。
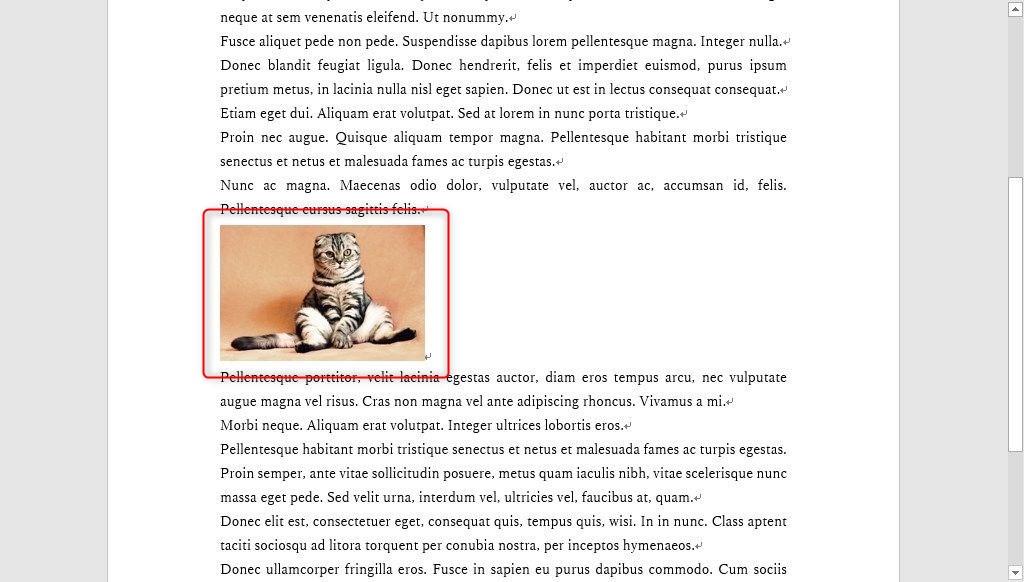
続いて、このままPDFファイルとして保存します。
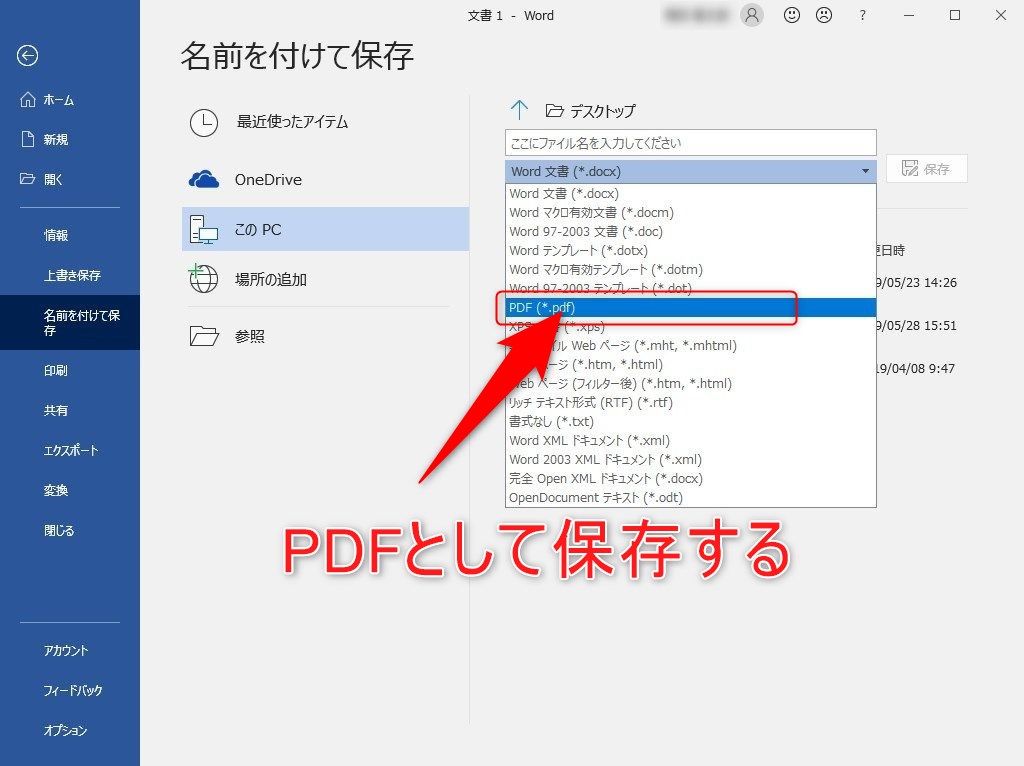
以上でPDFの完成です。
PDFから画像を取り出す
LibreOfficeを起動し、先ほど作成したPDFファイルを開きます。(メニューからでも、ドラッグアンドドロップでも可)
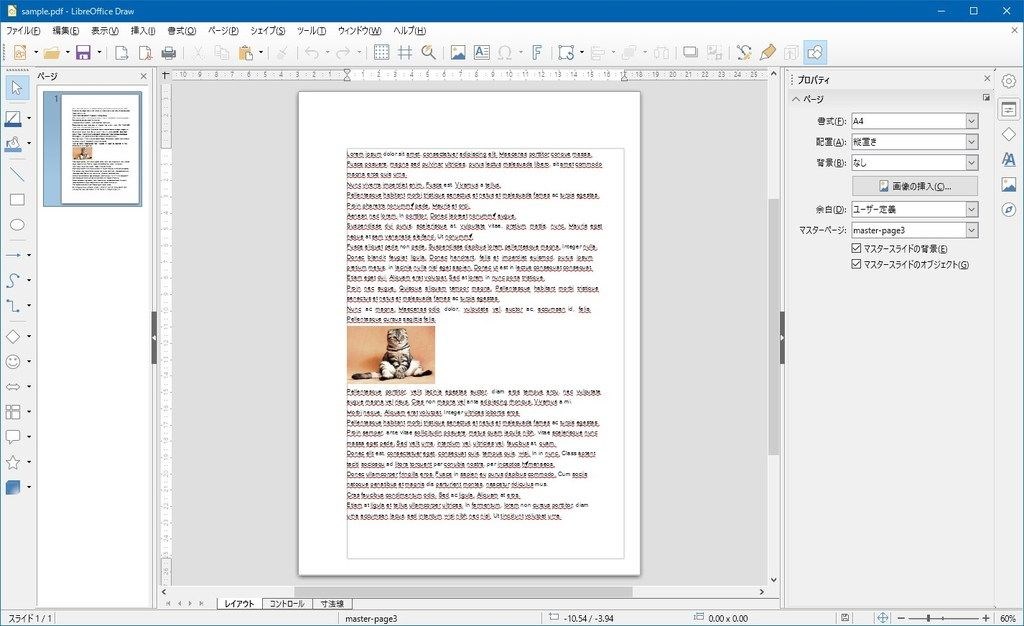
PDFを開いた状態。
このまま編集もできるので、それも便利ですね。(PDFを作った側からしたらちょっと迷惑ですが)
特に何もせずに、名前を付けて保存します。
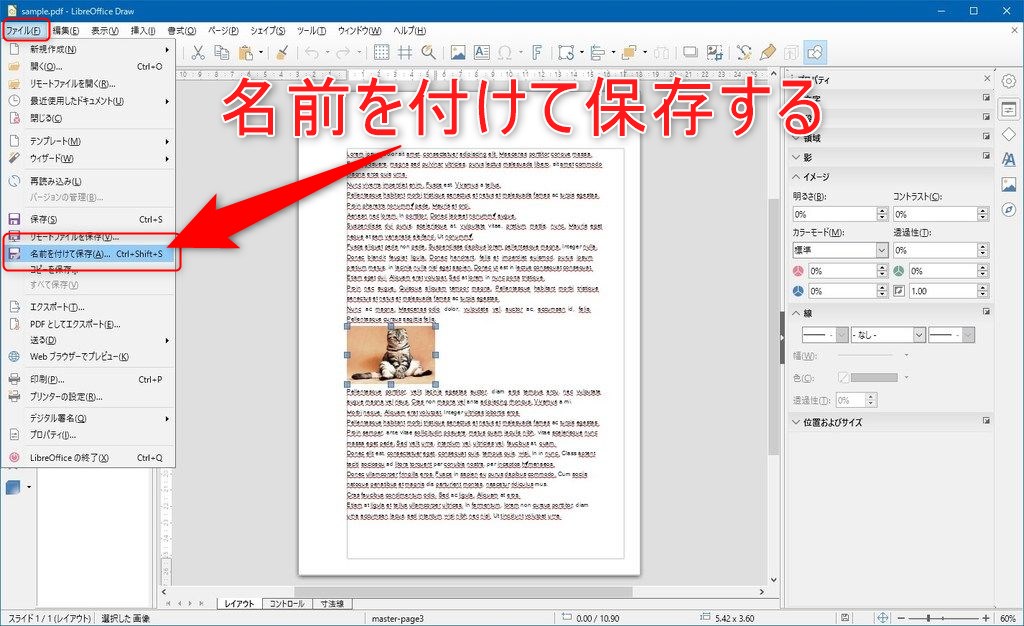
上部メニューの「ファイル」>「名前を付けて保存」を選択し、そのまま保存すれば拡張子が「odg(OpenDocume形式)」となっているファイルが保存されます。
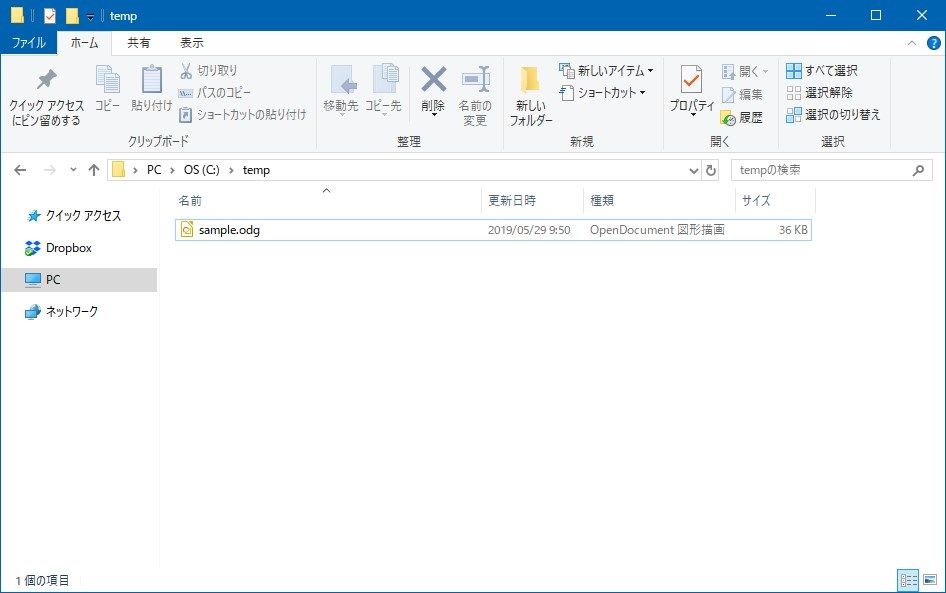
この「odg(OpenDocume形式)」は、実際は色々なファイルを圧縮した状態になっていて、拡張子を「zip」とかにすると普通に解凍することができます。
ということで解凍してみます。
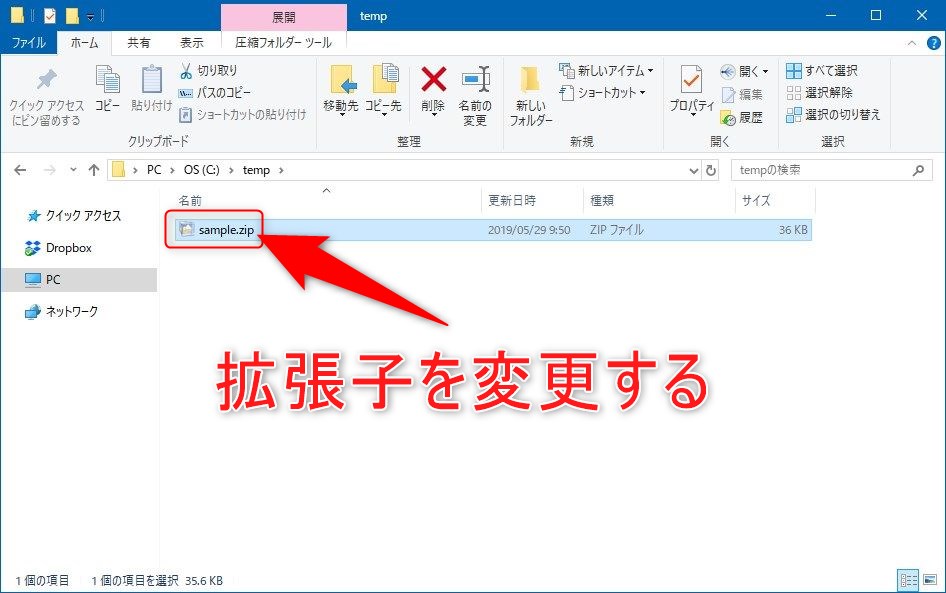
拡張子を「zip」に変更し、解凍します。
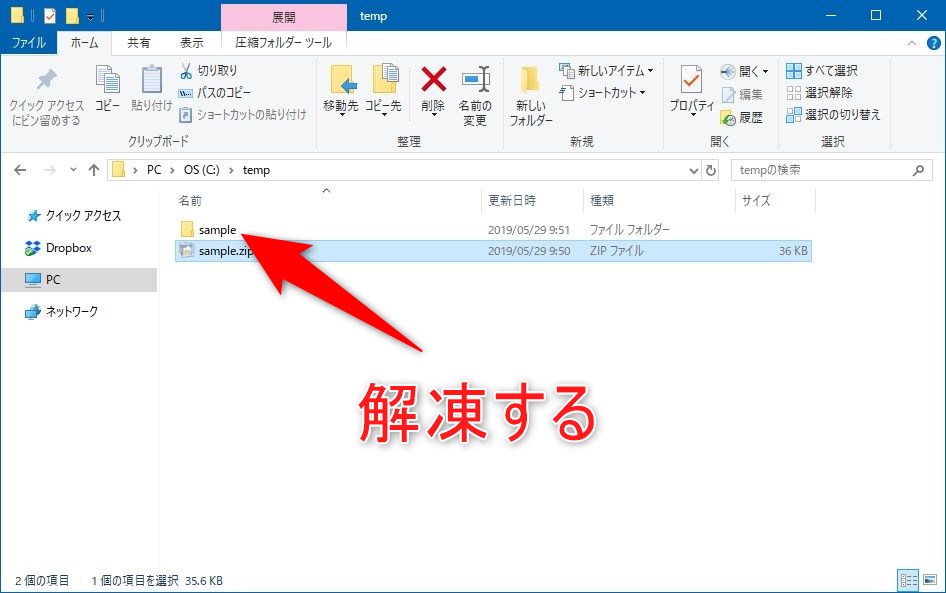
解凍するとフォルダーが出力されるので、その中身をチェックします。
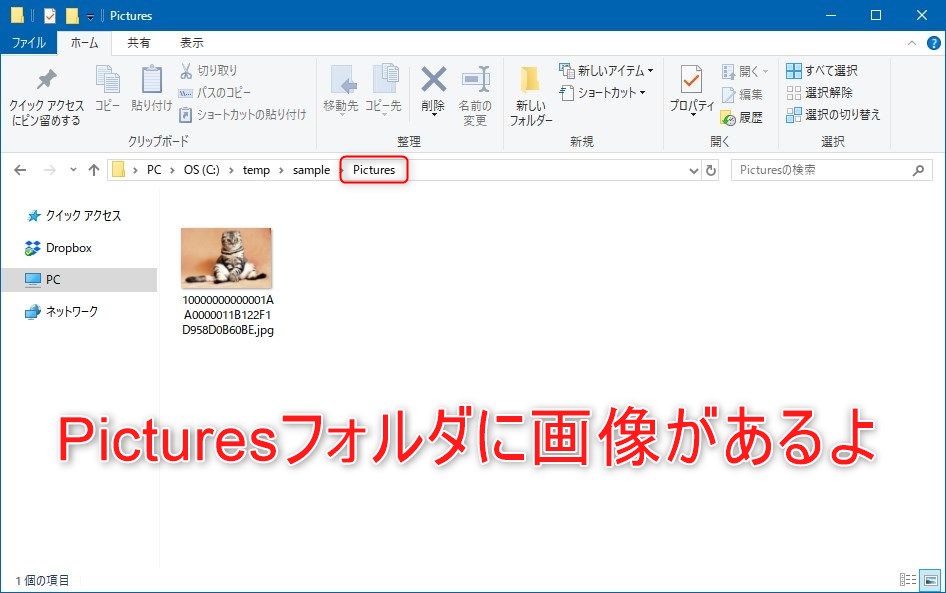
無事に解凍したフォルダー直下にある「Pircures」フォルダーに画像ファイルが保存されていました。
まとめ
基本的にはこの方法で画像ファイルの取り出しができるかと思いますが、
中には画像ファイルが取り出せない場合もありますので、ご注意ください。
そんな時はもうスクリーンショットを撮って、InkscapeなりGimpなりで好きなように編集すればいいかと思います。
気になった方はチェックしてみてください。
ではでは。








ディスカッション
コメント一覧
まだ、コメントがありません