JDK1.8.0_121のインストール
おはようございます。
既に枯れ果てているコンテンツではありますが
Android開発をしようかと思いまして
ついでなので投稿しておきます。。
まあ、バージョンががっちしハマる場合もありますしね。
今回の対象は
JDK 8 update 121
Windows 10 64bit
となります。
スポンサーリンク
ダウンロード
下記より、最新バージョン(気付いたら131に上がってました)をダウンロードします。
ダウンロードサイト
旧バージョンのアーカイブはこちら。
アーカイブページ
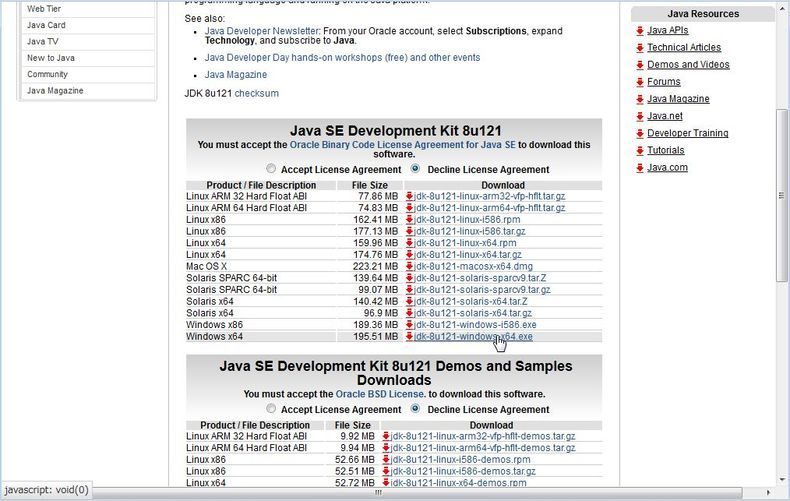
今回は Windows x64 をダウンロードします。
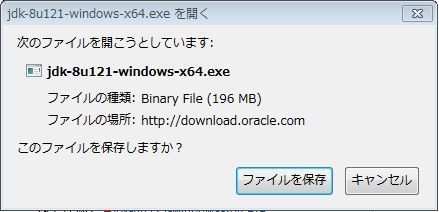
インストール
ダウンロードした JDK をインストールします。
JDKのインストール
ダウンロードした「jdk-8u121-windows-x64.exe」を「管理者として実行」し、
インストーラを起動します。
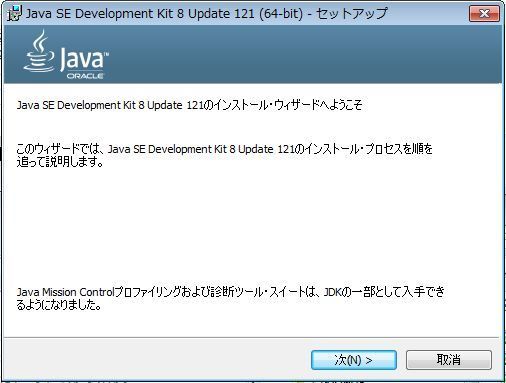
「次へ」ボタンをクリックします。
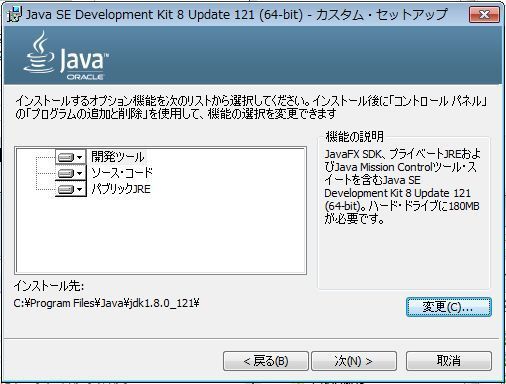
「次へ」ボタンをクリックします。
インストール先、JREの要否、不要なソースの除外など分かる方は
オプション指定をしてください。
分からない場合はデフォルトのままで大丈夫です。
JREのインストール
続いてJREをインストールする場合は次の画面が表示されます。
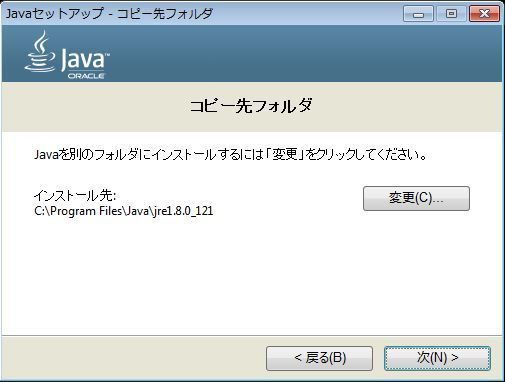
特に変更する必要がなければ「次へ」ボタンをクリックします。
セットアップ完了
次の画面が表示されれば、セットアップ完了です。
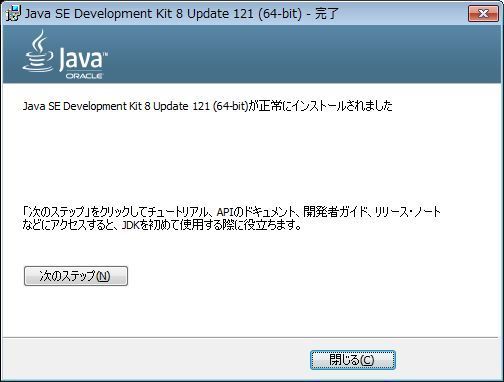
環境変数の設定
Java のプログラムに簡単にアクセスするために、環境変数にパスを登録します。
Java の色々ファイルが設置されたディレクトリのパスを登録しておくことで、
システム内のどこからでも Java を参照することができるようになります。
「コントロールパネル」>「システム」をクリックし、システム画面を開きます。
[ Windos キー ] + [ Break キー] を押すと簡単に開きます。
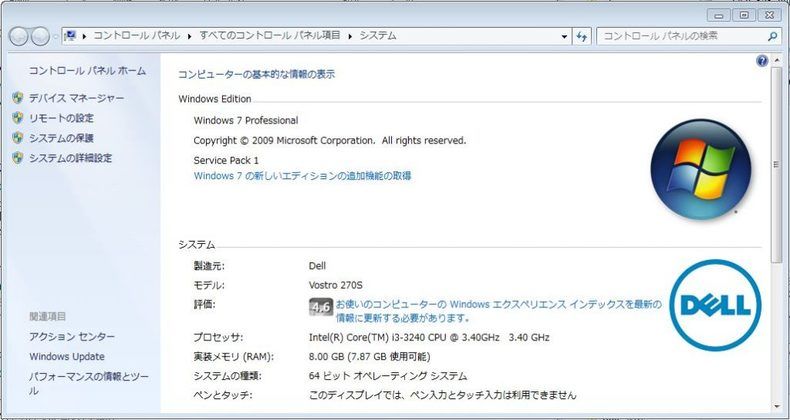
左側にある「システムの詳細設定」をクリックします。
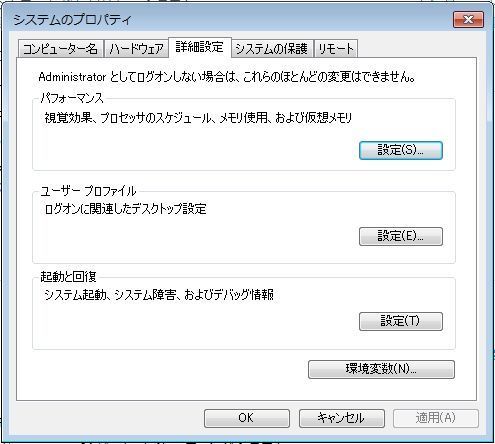
「環境変数」ボタンをクリックします。

下側の「新規」ボタンをクリックし、
「システム環境変数」に、「JAVA_HOME」という名前でパスを追加します。
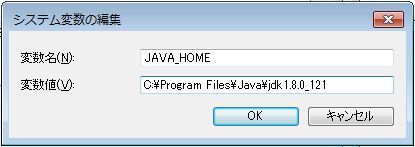
変数名に「JAVA_HOME」
変数値に Java をインストールしたディレクトリのパスを設定し、
「OK」ボタンをクリックします。
続いて、既に登録されてある、Path という変数を編集します。
システム環境変数一覧から「Path」を選択し、「編集」ボタンをクリックします。
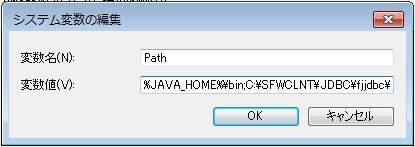
変数値の先頭に「%JAVA_HOME%\bin;」を加え「OK」ボタンをクリックします。
以上で JDK のインストール、およびセットアップは完了です。
インストール後の確認作業
正常にインストールできたか、コマンドを実行して確認します。
コマンドプロンプトを開き、次のコマンドを実行します。
コマンド「java -version」
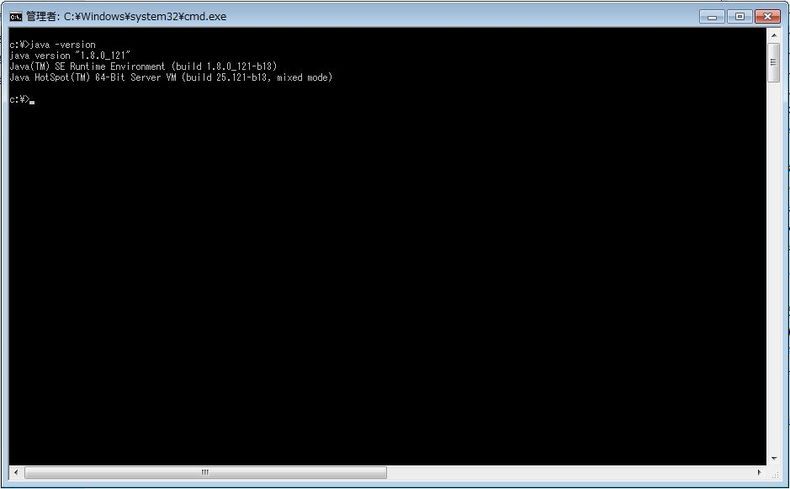
上記のように表示されれば問題ありません。
それでは。
そのうち Android 開発についても投稿していきたいと思います。

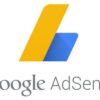
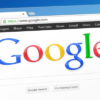





ディスカッション
コメント一覧
まだ、コメントがありません