Trac Lightning 3.2 のインストールからSVNリポジトリの作成まで
おはようございます。
備忘的なエントリーとなります。
現在ではあまり活発に開発はされていませんが、
Windows環境でサクッとプロジェクト管理をするのであれば
Trac Lightning という選択もありじゃないかと。
まだまだ根強い Subversion ももちろん、
Git についてもプラグインを入れれば連携できちゃいます。
あと、他のBTSと比べカスタマイズ性には優れているかと思います。
そのうちプラグインの開発もしてみたいな。
スポンサーリンク
ダウンロード
下記サイトからダウンロード
一応最新安定版はバージョン 3.2 となってます。
https://ja.osdn.net/projects/traclight/
インストール
ダウンロードしたファイルを管理者として実行する。
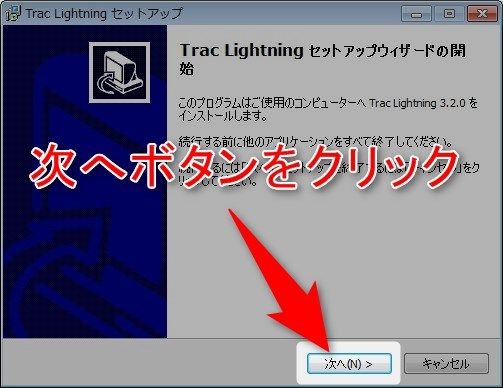
セットアップウィザードが表示されるので、「次へ」ボタンをクリックします。
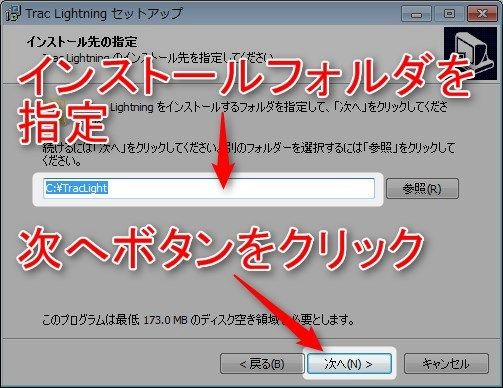
インストールフォルダを任意の場所に指定して、「次へ」ボタンをクリックします。
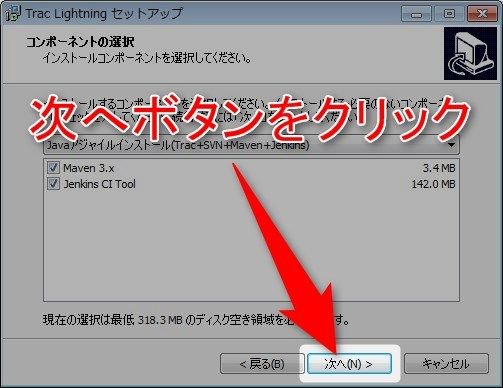
Maven、Jenkins CI Tool にチェックし、「次へ」ボタンをクリックします。
分かる方はそれぞれ任意でチェックを外してください。
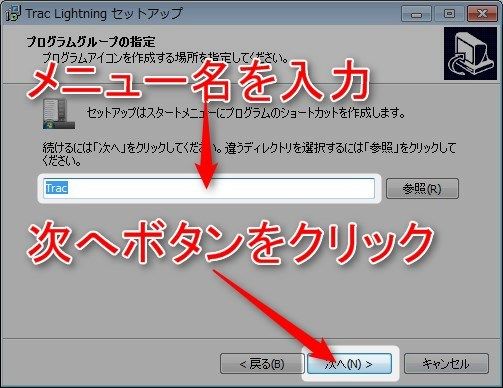
スタートメニューに表示する名前を入力し、「次へ」ボタンをクリックします。
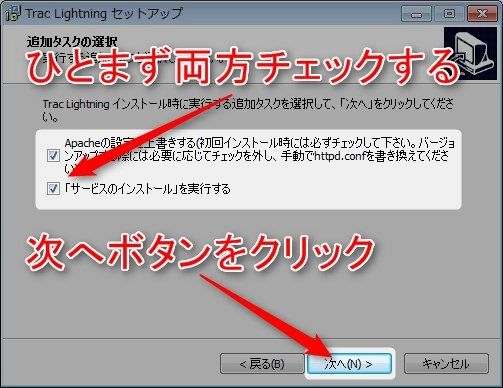
Apacheの設定、およびサービスのインストールにチェックをし、「次へ」ボタンをクリック。
既にApacheがインストールされている環境の場合はチェックを外し、
後程 httpd.conf を直に修正します。
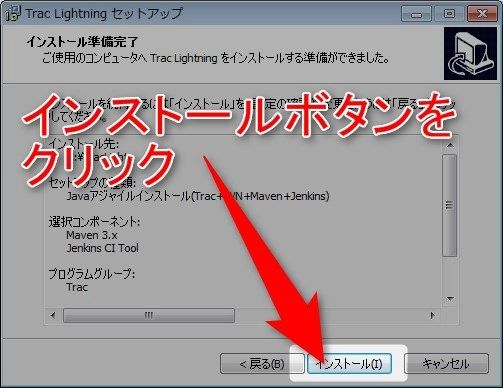
指定した内容を確認したうえで、「インストール」ボタンをクリックします。
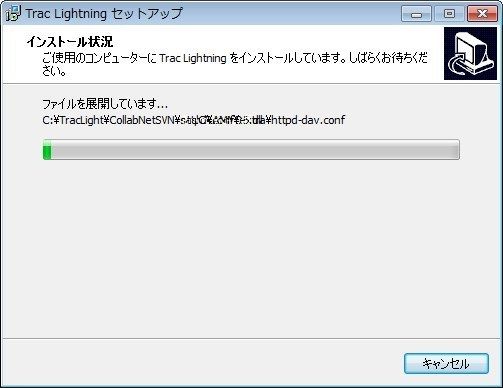
しばしおまちを。。
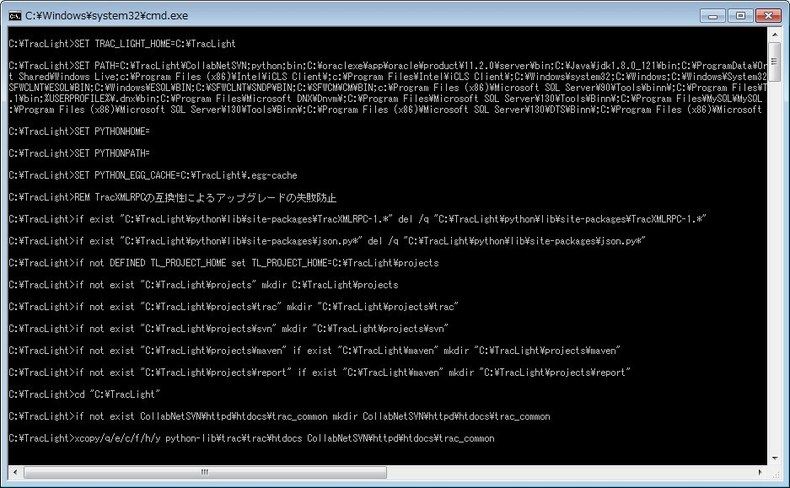
しばらくするとコマンドプロンプトが立ち上がり、インストール作業が続行されます。
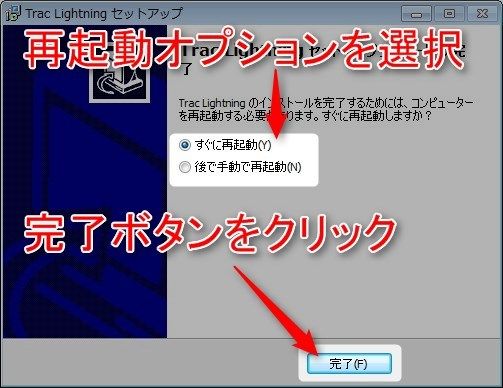
すぐに再起動が可能な場合は、「すぐに再起動」にチェックし、
「完了」ボタンをクリックします。
再起動できない場合は後で手動で再起動をしてください。
起動確認
Apache設定変更
Apache が既にインストール(実行)されている環境の場合、次のファイルを修正します。
ファイル:
[Tracインストールディレクトリ]\CollabNetSVN\httpd\conf\httpd.conf
53行目あたり
1 2 3 4 5 6 | # Change this to Listen on specific IP addresses as shown below to # prevent Apache from glomming onto all bound IP addresses (0.0.0.0) # #Listen 12.34.56.78:80 #Listen 80 Listen XX←任意(未使用)のポートに変更する |

設定を変更したら、「コントロールパネル」>「管理ツール」>「サービス」より
「TracLightning」を選択し、サービスの再起動を実行します。
サンプルプロジェクトの表示
ブラウザを立ち上げ、http://localhost:80/ にアクセスする。
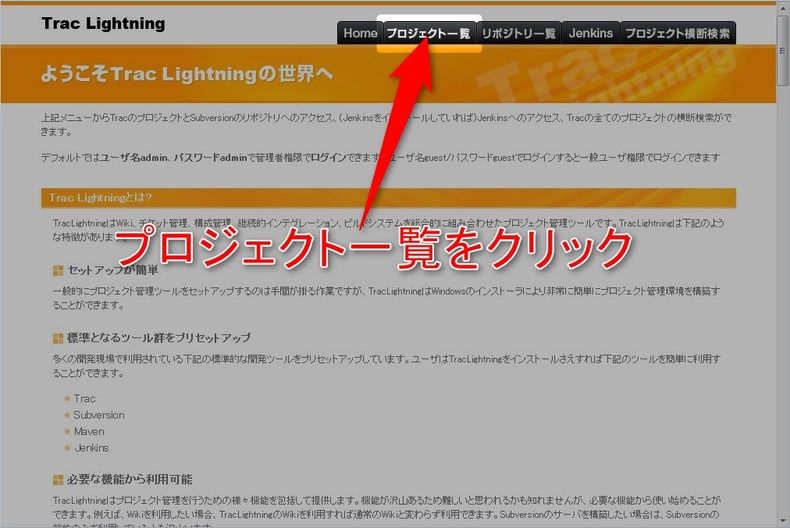
Home画面が表示されるので、「プロジェクト一覧」をクリックします。
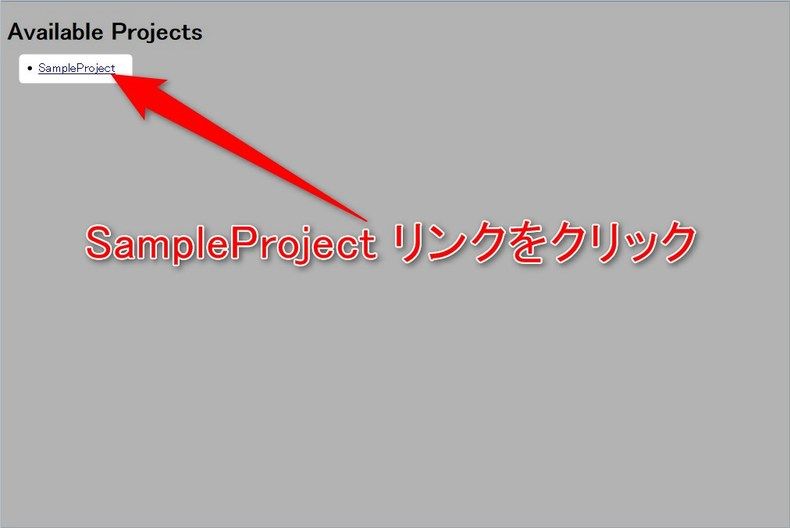
プロジェクト一覧が表示されるので(なんとも味気ない画面ですね)
「SampleProject」をクリックします。
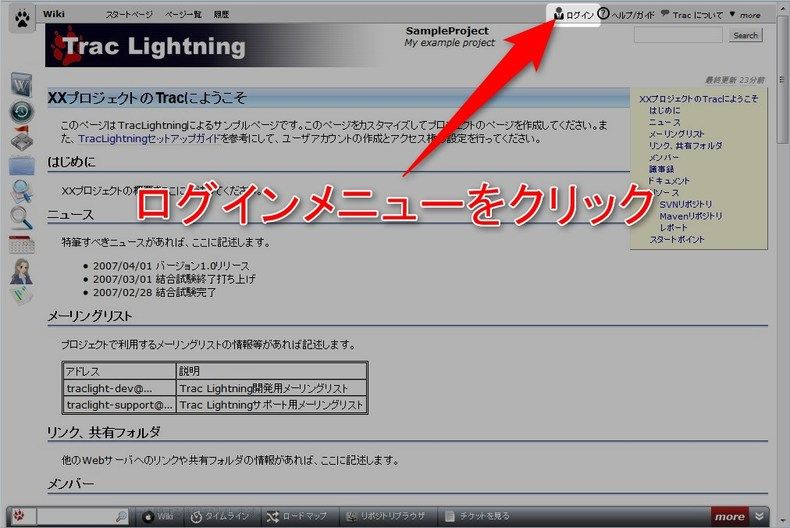
スタートページが表示されるので、ひとまず「ログイン」リンクをクリックします。
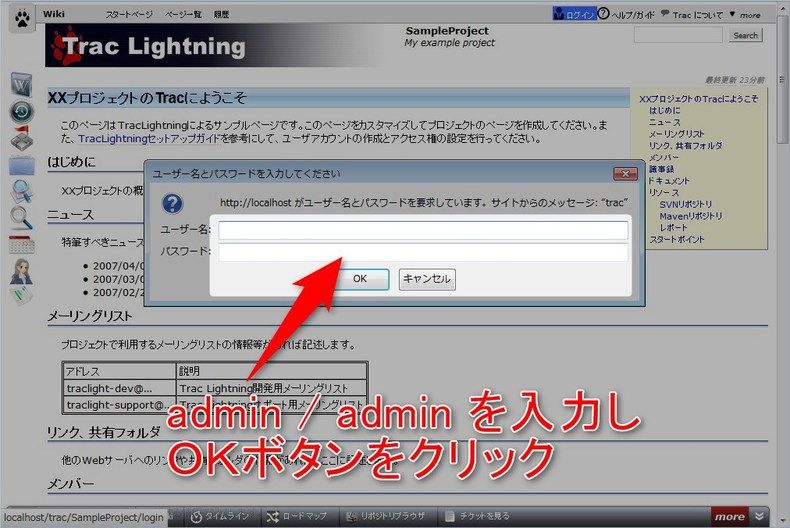
ログインダイアログが表示されるので、次の情報を入力し「OK」ボタンをクリックします。
- ユーザ名
admin - パスワード
admin
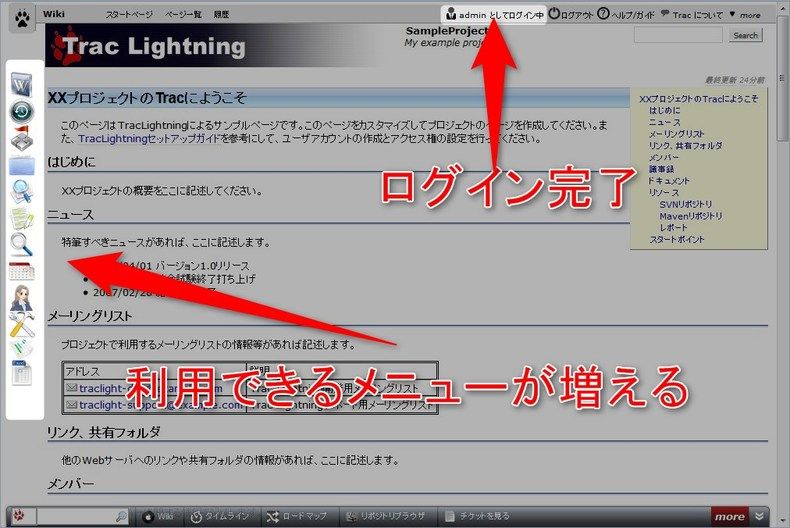
ログインが完了すると、上部にユーザ名が表示され、
権限により利用できるメニューがサイドに表示されます。
ひとまず全権限者でログインしたのでフルメニューが表示されています。
サンプルプロジェクトなので、ここで色々いじってみてどんなことができるのか確認できます。
プロジェクトの作成
新規でプロジェクトを作成する方法を説明します。
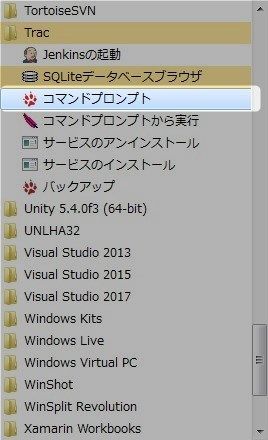
スタートメニューに追加された「Trac」を選択し、「コマンドプロンプト」を立ち上げます。
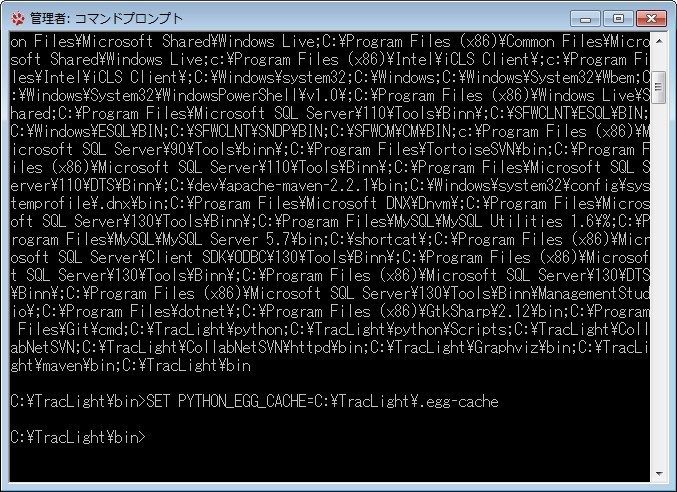
普通のコマンドプロンプトと違い、Tracのもろもろがパスに設定され、
どこ(の場所)からでも Tracのコマンドが利用できるようになります。
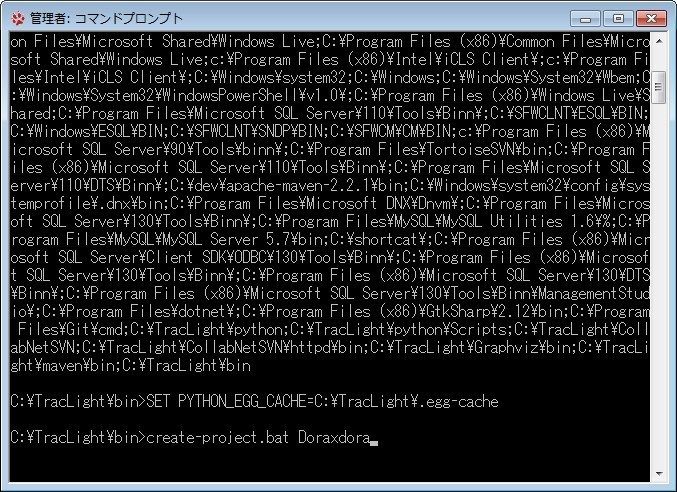
次のコマンドを実行し、プロジェクトを作成します。
create-project.bat [プロジェクト名]
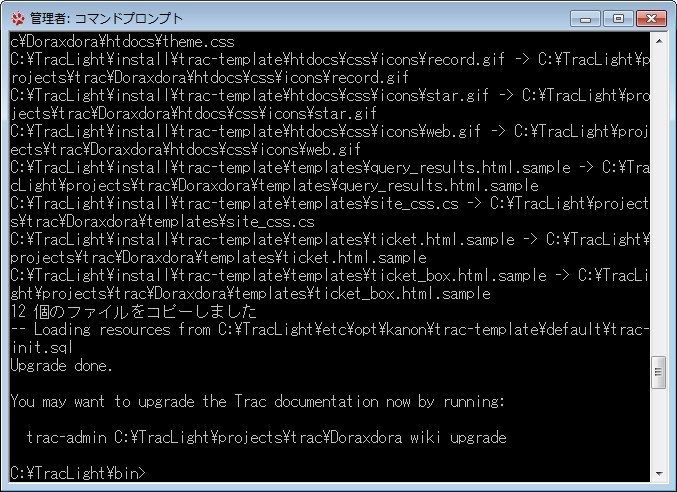
エラーもなく終了すれば作成完了です。
試しにプロジェクト一覧画面を表示してみます。
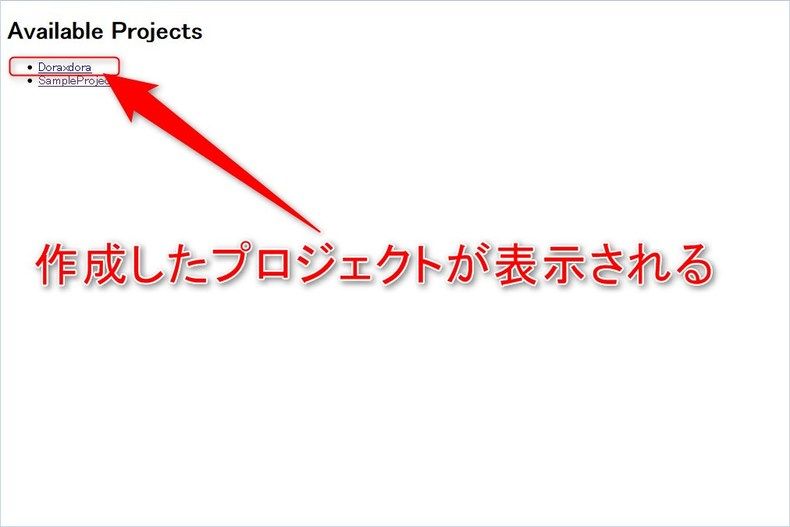
作成したプロジェクトが表示されていることが確認できます。
テーマの変更
デフォルトでは「Mac」っぽいテーマになっていて、
個人的には好きでないので変更したいと思います。
プロジェクト一覧より、リンクをクリックしてプロジェクトのスタートページを表示します。
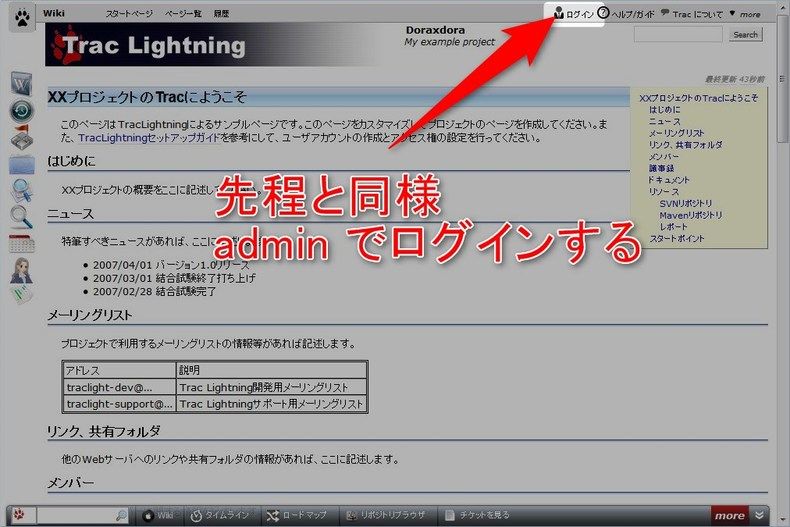
ひとまず、先程と同様 admin でログインします。

サイドメニューより、管理メニューっぽいアイコンをクリックします。
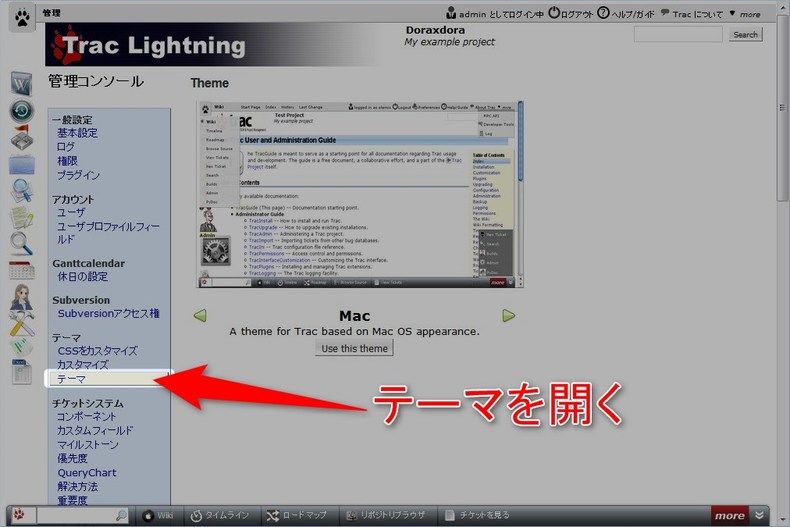
管理メニューより、「テーマ」をクリックします。
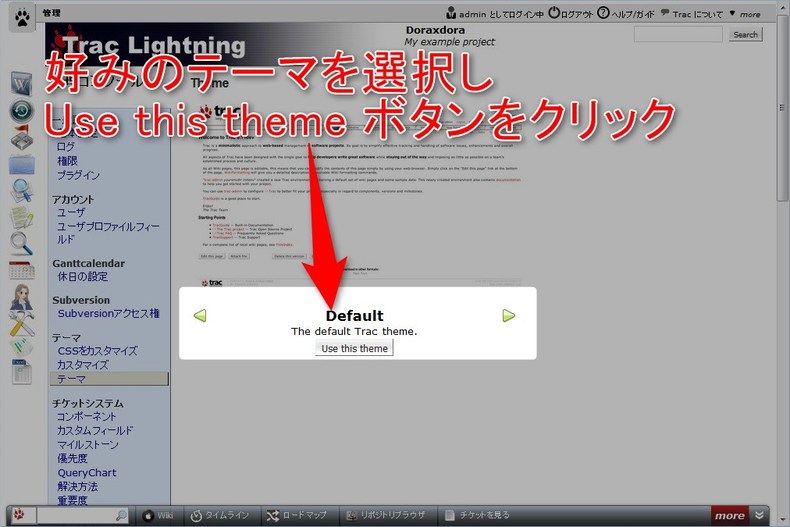
今回は「Default」を選択しました。
お好みのテーマを選択し、「Use this theme」ボタンをクリックします。
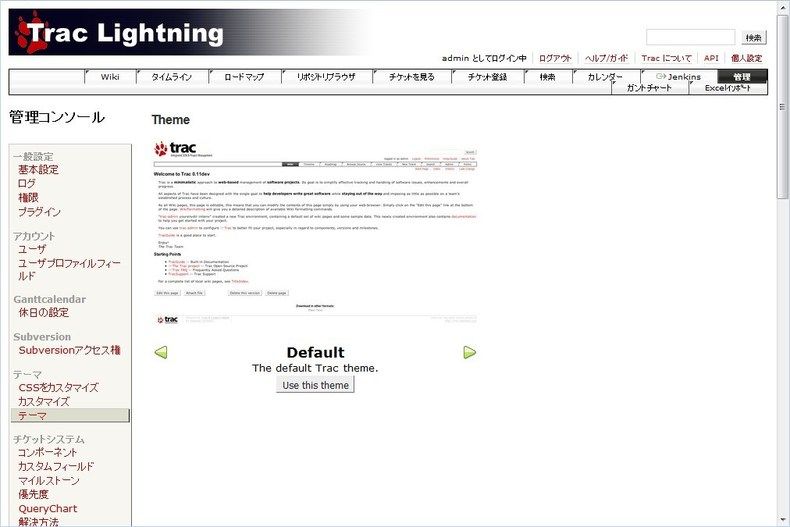
テーマが変更されたことが確認できます。
ユーザの作成
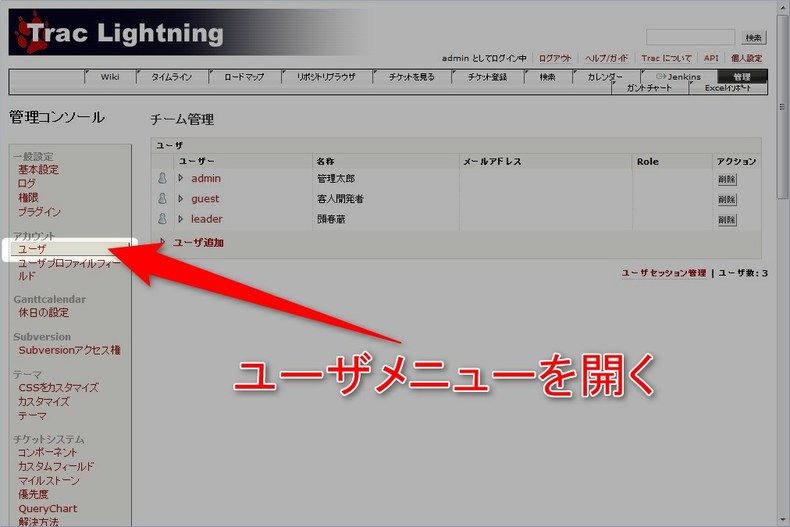
管理メニューより、「ユーザ」をクリックします。
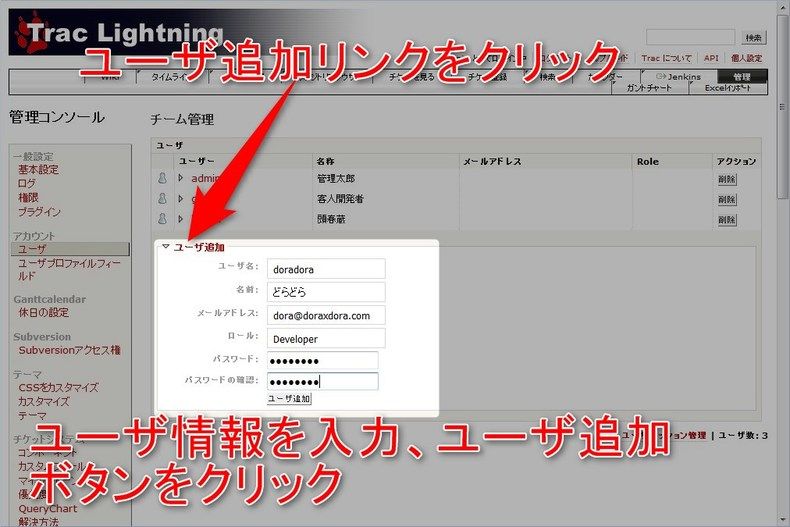
「ユーザ追加」リンクをクリックすると、入力欄が表示されるので
追加するユーザの情報を入力し、「ユーザ追加」ボタンをクリックします。
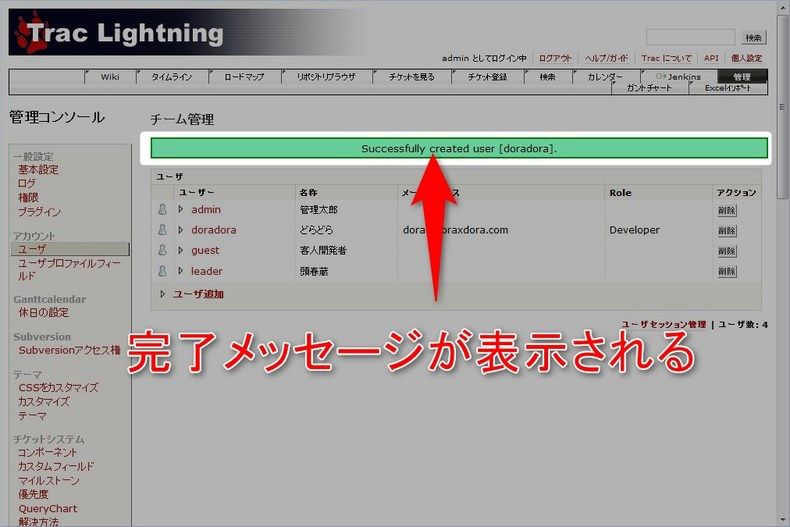
完了メッセージが表示されればOKです。
ユーザ権限の設定
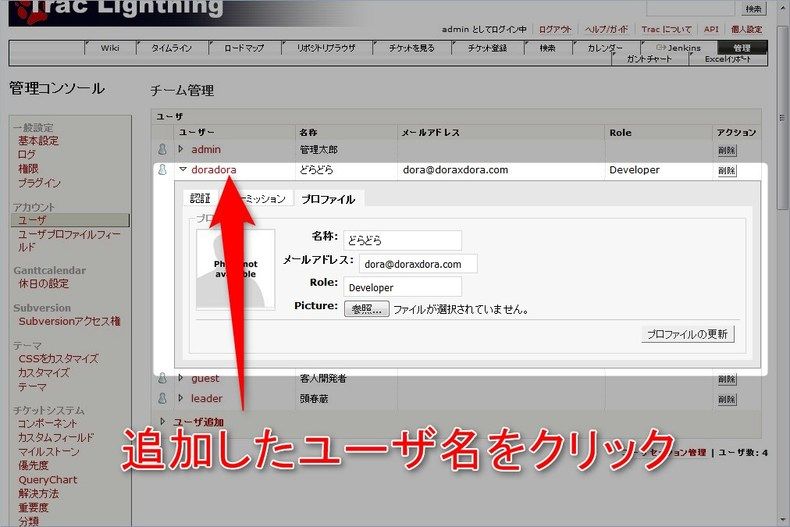
追加したユーザ名をクリックします。
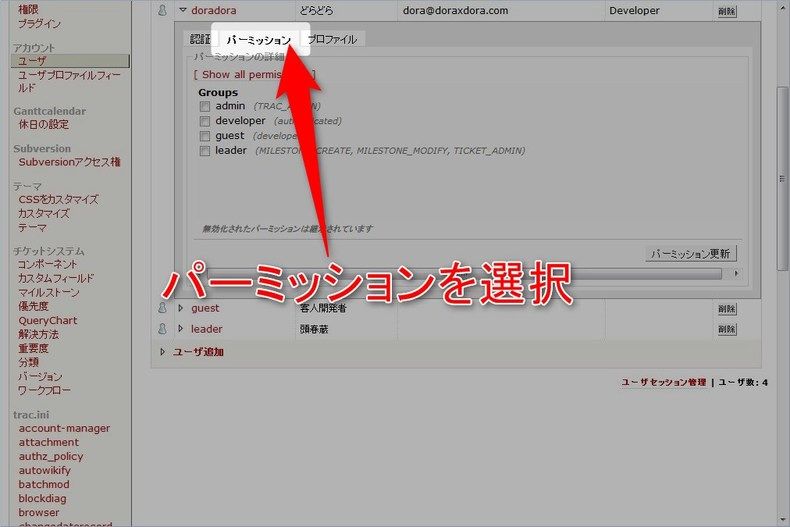
パーミッションタブを選択します。
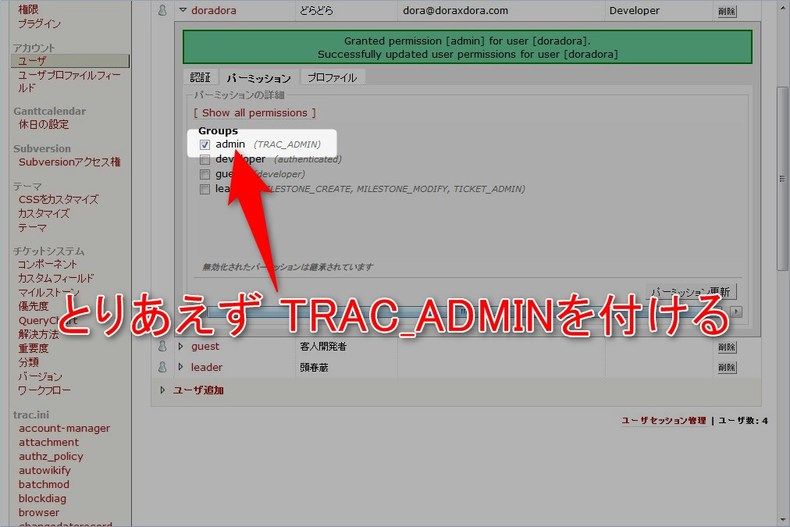
とりあえず、全権限(TRAC_ADMIN)を付与しておけばいいと思います。
SVNリポジトリの作成
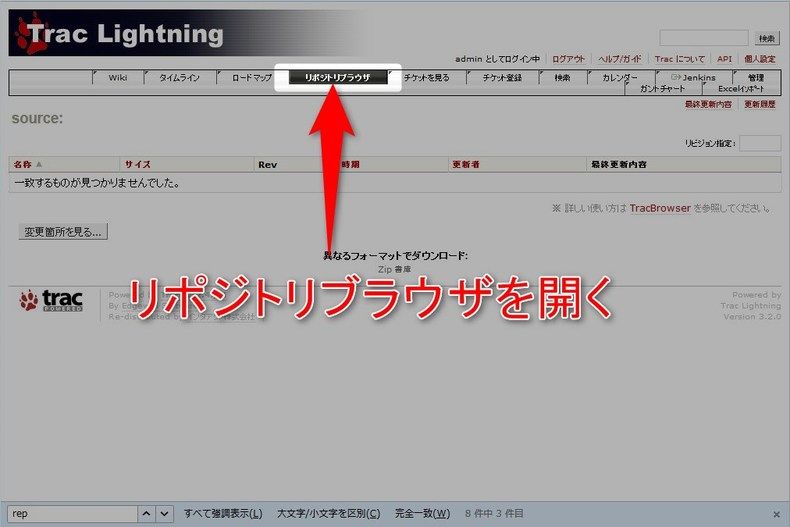
上部メニューより、「リポジトリブラウザ」を選択します。
デフォルトでは何もない状態となっています。
リポジトリの構成にもよりますが、今回は直下に「trunk」を作成していきます。
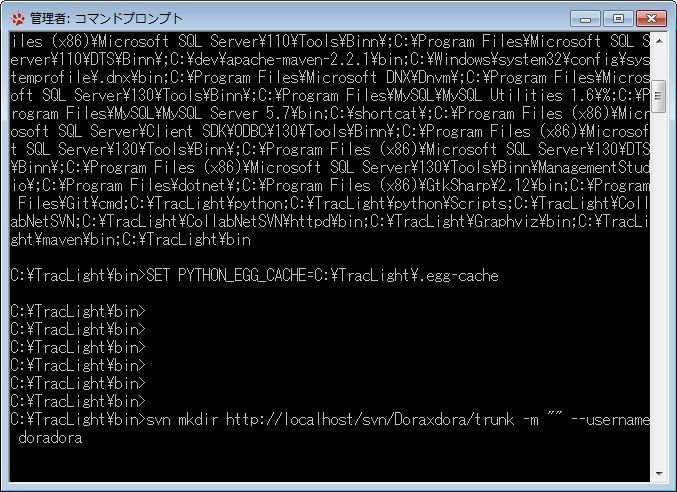
Tracのコマンドプロンプトを立ち上げ、次のコマンドを実行します。
svn mkdir http://localhost:80/svn/[プロジェクト名]/trunk -m “" –username [ユーザ名]
オプションの意味は次の通りです。
- -m
コミットメッセージ
今回は空のままとしましたが、任意でコメントを追加できます。 - –username
SVNにアクセスするユーザ名を指定します。
Tracのユーザを追加すると、自動的にSVNのアクセス権限も付与されます。
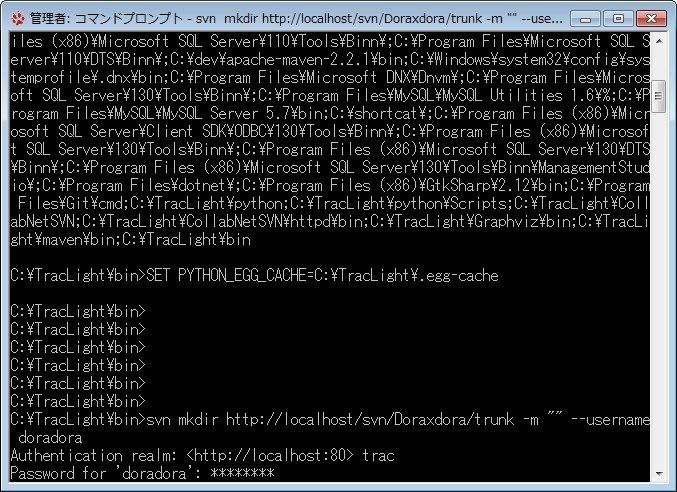
指定したユーザのパスワードを入力し、Enterを押します。
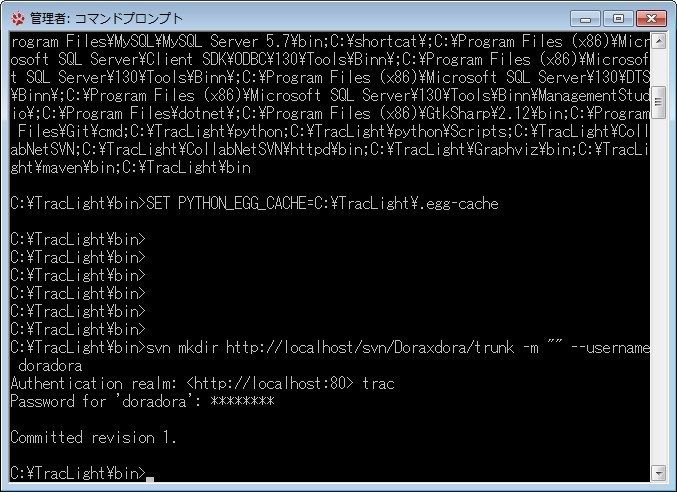
上記のように表示されれば、作成完了です。
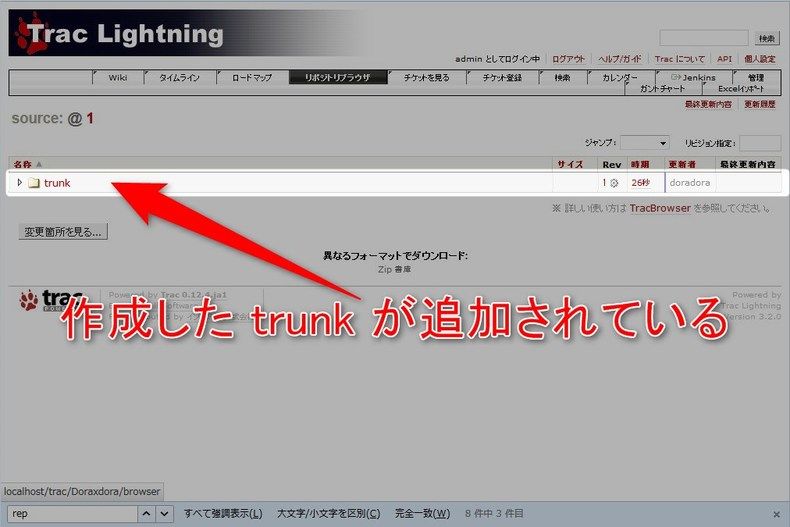
再度、リポジトリブラウザを表示すると、「trunk」が追加されているのが確認できます。
まとめ
これでひとまずソースの管理、
チケットの作成等が行えるようになりました。
チケットの運用方法や、カスタマイズ等はまたそのうち説明したいと思います。
次回は Trac のクラウド版について紹介しようかと思います。
ではでは。









ディスカッション
ピンバック & トラックバック一覧
[…] https://www.doraxdora.com/blog/2017/05/10/post-659/ […]