【WPF】フォルダ選択ダイアログを表示して複数のCSVファイルを読み込む
おはようございます。
WPFでは、Windowsフォームと違いデフォルトでフォルダ選択のコントロールがないようです。
いくつか方法はあるようですが、
今回は 「Microsoft.WindowsAPICodePack」というライブラリを使って実装してみたいと思います。
いつも通り、前回までのプログラムを流用します。
スポンサーリンク
画面の変更
画面にフォルダ参照ボタンを追加します。
1 | <Button x:Name="fld_button"Content="フォルダ参照"HorizontalAlignment="Left"Margin="410,273,0,0"VerticalAlignment="Top"Width="97"Height="30"Click="fld_button_Click"/> |
MainWindow.xaml
1 2 3 4 5 6 7 8 9 10 11 12 13 14 15 16 17 18 19 20 21 22 23 24 25 26 27 28 29 30 31 32 33 34 35 36 37 38 39 40 | <Window x:Class="WpfApp1.MainWindow" xmlns="http://schemas.microsoft.com/winfx/2006/xaml/presentation" xmlns:x="http://schemas.microsoft.com/winfx/2006/xaml" xmlns:d="http://schemas.microsoft.com/expression/blend/2008" xmlns:mc="http://schemas.openxmlformats.org/markup-compatibility/2006" xmlns:local="clr-namespace:WpfApp1" mc:Ignorable="d" Title="一覧"Height="350"Width="530"> <Window.Resources> <ResourceDictionary Source="/Style/StyleDic.xaml"/> </Window.Resources> <Grid> <Grid.Resources> <local:KindConverter x:Key="KindConv"/> </Grid.Resources> <Label Content="名前:"Margin="10,10,0,0"Style="{StaticResource lb-normal}"/> <TextBox x:Name="search_name"Margin="56,12,0,0"Style="{StaticResource tx-normal}"/> <Label Content="種別:"Margin="201,10,0,0"Style="{StaticResource lb-normal}"/> <ComboBox x:Name="search_kind"Margin="252,12,0,0"Style="{StaticResource cb-normal}"/> <Button x:Name="search_button"Content="検索"Margin="432,12,0,0"Style="{StaticResource btn-normal}"Click="search_button_Click"/> <DataGrid Name="dataGrid"HorizontalAlignment="Left"Margin="10,43,0,0"Width="497"Height="225"Style="{StaticResource grid-normal}" > <DataGrid.Columns> <DataGridTextColumn Binding="{Binding No}"ClipboardContentBinding="{x:Null}"Header="No"IsReadOnly="True"Width="50"/> <DataGridTextColumn Binding="{Binding Name}"ClipboardContentBinding="{x:Null}"Header="名前"IsReadOnly="True"Width="100"/> <DataGridTextColumn Binding="{Binding Sex}"ClipboardContentBinding="{x:Null}"Header="性別"IsReadOnly="True"Width="40"/> <DataGridTextColumn Binding="{Binding Age}"ClipboardContentBinding="{x:Null}"Header="年齢"IsReadOnly="True"Width="40"/> <DataGridTextColumn Binding="{Binding Kind, Converter={StaticResource KindConv}}"ClipboardContentBinding="{x:Null}"Header="種別"IsReadOnly="True"Width="120"/> <DataGridTextColumn Binding="{Binding Favorite}"ClipboardContentBinding="{x:Null}"Header="好物"IsReadOnly="True"Width="*"/> </DataGrid.Columns> </DataGrid> <Button x:Name="add_button"Content="追加"HorizontalAlignment="Left"Margin="10,273,0,0"VerticalAlignment="Top"Width="75"Height="30"Click="add_button_Click"/> <Button x:Name="upd_button"Content="更新"HorizontalAlignment="Left"Margin="90,273,0,0"VerticalAlignment="Top"Width="75"Height="30"Click="upd_button_Click"/> <Button x:Name="del_button"Content="削除"HorizontalAlignment="Left"Margin="170,273,0,0"VerticalAlignment="Top"Width="75"Height="30"Click="del_button_Click"/> <Button x:Name="imp_button"Content="CSV読込"HorizontalAlignment="Left"Margin="250,273,0,0"VerticalAlignment="Top"Width="75"Height="30"Click="imp_button_Click"/> <Button x:Name="exp_button"Content="CSV出力"HorizontalAlignment="Left"Margin="330,273,0,0"VerticalAlignment="Top"Width="75"Height="30"Click="exp_button_Click"/> <Button x:Name="fld_button"Content="フォルダ参照"HorizontalAlignment="Left"Margin="410,273,0,0"VerticalAlignment="Top"Width="97"Height="30"Click="fld_button_Click"/> </Grid> </Window> |
追加ライブラリ
Nugetで次のライブラリを参照に追加します。
1 2 | Microsoft.WindowsAPICodePack.Core Microsoft.WindowsAPICodePack.Shell |
Coreパッケージ
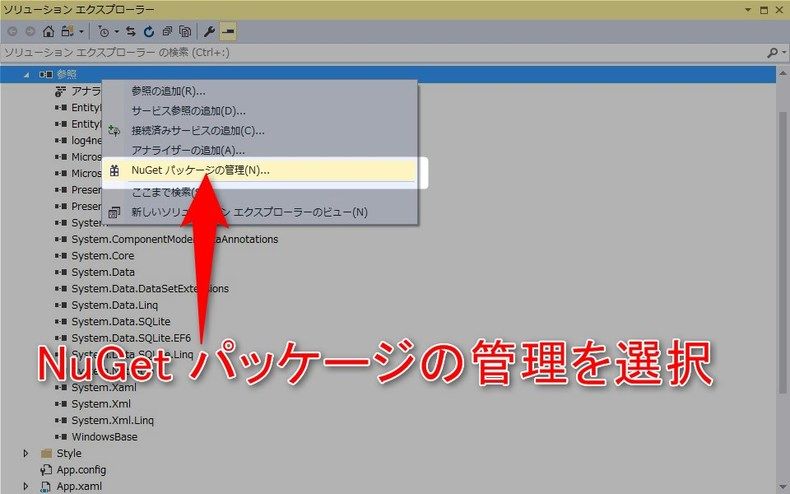
ソリューションエクスプローラーから「参照」>「NuGet パッケージの管理」を選択します。
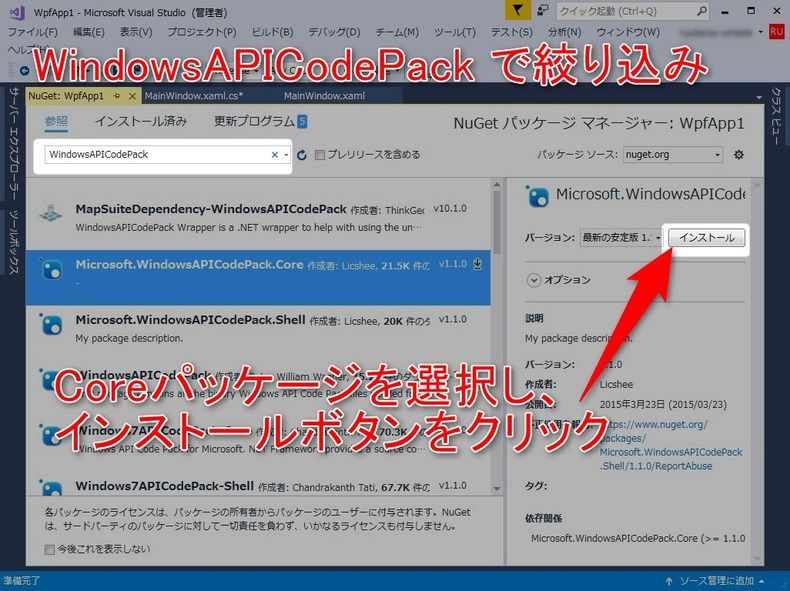
WindowsAPICodePack と入力しパッケージを絞り込み、
表示されたリストから「Microsoft.WIndowsAPICodePack.Core」を選択、
「インストール」ボタンをクリックします。
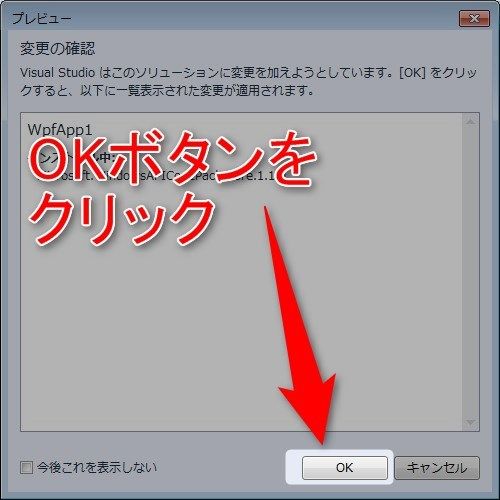
プレビュー画面が表示された場合は、「OK」ボタンをクリックします。
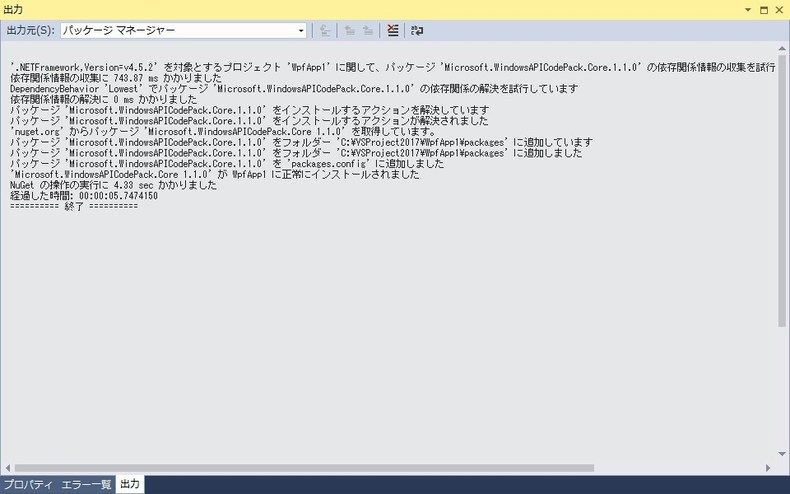
出力ビューに「終了」が出力されれば完了。
Shellパッケージ
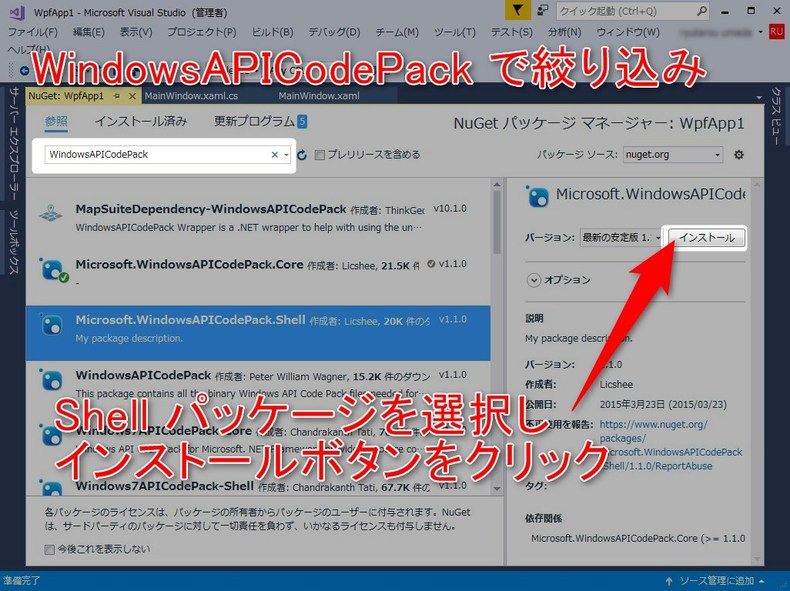
Coreパッケージと同様、NuGet パッケージの管理画面にて
絞込表示されたリストから「Microsoft.WindowsAPICodePack.Shell」を選択
「インストール」ボタンをクリックします。
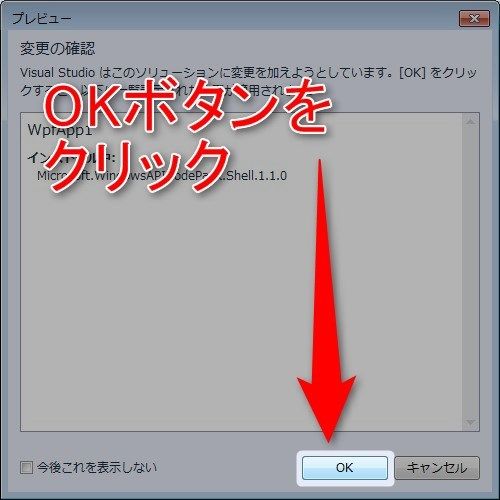
プレビュー画面が表示された場合は「OK」ボタンをクリックします。
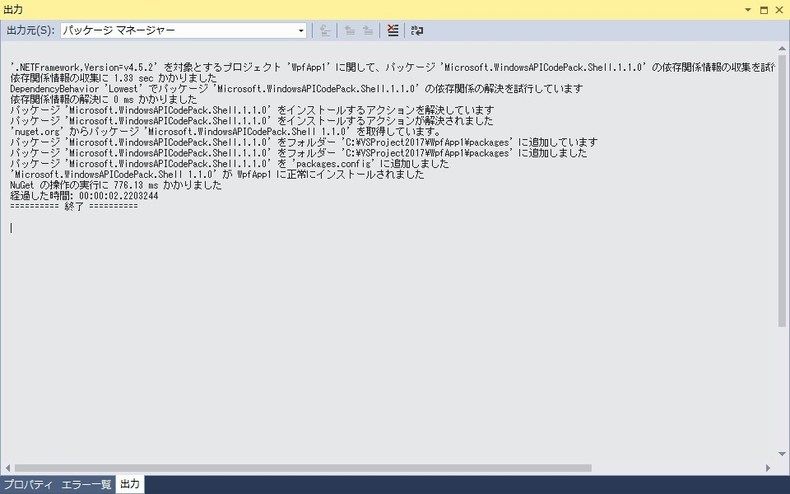
出力ビューに「終了」が出力されれば完了です。
ライブラリ使用宣言の追加
インストールしたライブラリを使用するための宣言を追記します。
MainWindow.xaml.cs
1 | usingMicrosoft.WindowsAPICodePack.Dialogs; |
処理の追加
複数ファイル読み込み処理
MainWindow.xaml.cs
1 2 3 4 5 6 7 8 9 10 11 12 13 14 15 16 17 | /// <summary> /// ディレクトリ内のCSVファイルを全て読み込む /// </summary> /// <param name="sourceDir"></param> privateList<Cat>readFiles(StringsourceDir) { string[]files=Directory.GetFiles(sourceDir,"*.csv"); List<Cat>list=newList<Cat>(); // リストを走査してコピー for(intfileCount=0;fileCount<files.Length;fileCount++) { List<Cat>catList=readFile(files[fileCount])asList<Cat>; list.AddRange(catList); } returnlist; } |
ボタンクリックイベント処理
MainWindow.xaml.cs
1 2 3 4 5 6 7 8 9 10 11 12 13 14 15 16 17 18 19 20 21 22 23 24 25 26 27 28 29 30 31 32 33 34 35 36 37 38 39 40 41 42 43 44 45 46 47 48 49 50 51 52 53 54 55 56 57 58 59 60 61 62 63 64 65 66 67 | /// <summary> /// フォルダ参照ボタンクリックイベント. /// </summary> /// <param name="sender"></param> /// <param name="e"></param> privatevoidfld_button_Click(objectsender,RoutedEventArgse) { // ダイアログ生成 CommonOpenFileDialog dlg=newCommonOpenFileDialog(); // パラメタ設定 // タイトル dlg.Title="フォルダ選択"; // フォルダ選択かどうか dlg.IsFolderPicker=true; // 初期ディレクトリ dlg.InitialDirectory=@"c:\"; // ファイルが存在するか確認する //dlg.EnsureFileExists = false; // パスが存在するか確認する //dlg.EnsurePathExists = false; // 読み取り専用フォルダは指定させない //dlg.EnsureReadOnly = false; // コンパネは指定させない //dlg.AllowNonFileSystemItems = false; //ダイアログ表示 varPath=dlg.ShowDialog(); if(Path==CommonFileDialogResult.Ok) { // 選択されたフォルダ名を取得、格納されているCSVを読み込む List<Cat>list=readFiles(dlg.FileName); // 接続 intcount=0; using(varconn=newSQLiteConnection("Data Source=SampleDb.sqlite")) { conn.Open(); // データを追加する using(DataContext context=newDataContext(conn)) { foreach(Cat cat inlist) { // 対象のテーブルオブジェクトを取得 vartable=context.GetTable<Cat>(); // データが存在するかどうか判定 if(table.SingleOrDefault(x=>x.No==cat.No)==null) { // データ追加 table.InsertOnSubmit(cat); // DBの変更を確定 context.SubmitChanges(); count++; } } } conn.Close(); } MessageBox.Show(count+" / "+list.Count+" 件 のデータを取り込みました。"); // データ再検索 searchData(); } } |
CSVファイルの作成
cat1.csv
1 2 3 4 5 | 1,そら,♂,6,01,犬の人形 2,りく,♂,5,02,人間 3,うみ,♀,4,03,高級ウェットフード 4,こうめ,♀,2,04,横取り 5,こなつ,♀,7,01,布団 |
cat2.csv
1 | 6,なな,♀,19,01,こたつ |
実行してみる
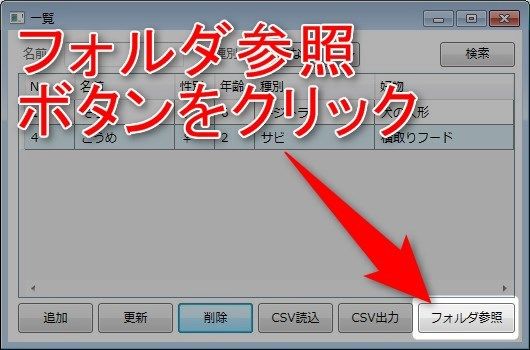
アプリケーションを起動し、「フォルダ選択」ボタンをクリックします。
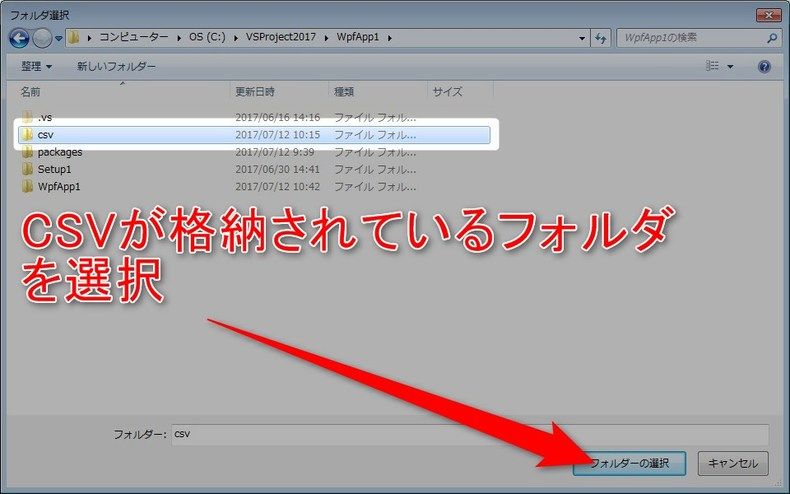
フォルダ選択ダイアログが表示されるので、
作成したCSVが格納されているフォルダ―を選択し、「フォルダ―の選択」ボタンをクリックします。

読込が無事に終了しました。
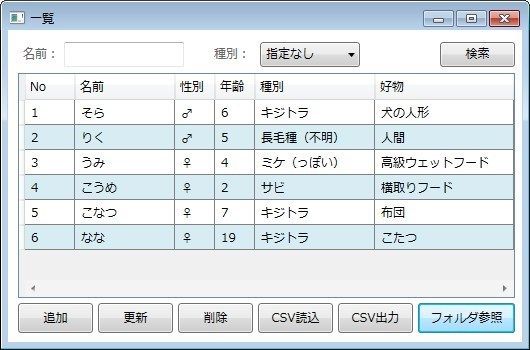
追加したデータが画面に表示されることを確認。
まとめ
今回紹介した「WindowsAPICodePack」は、
他にもいろいろなことが出来るようなのでそのうち試してみたいと思います。
ソースはこちら
ではでは。









ディスカッション
コメント一覧
まだ、コメントがありません