Virtual Clone Drive をインストールして ISOイメージを直接開く
おはようございます。
特に新しいソフトでもないのですが、
明日の記事で使うことになるので予めインストール手順を書いておきます。
スポンサーリンク
Virtual CloneDrive
公式より転載
Virtual CloneDriveは仮想ドライブですが物理CD, DVD, BDドライブの様に動作します。イメージファイルはハードドライブから仮想ドライブに"インサート"できます。または、ネットワークドライブからダブルクリックすることで、通常のCD, DVD, BDの様に使用できます。Virtual CloneDriveはイメージファイルがオーディオ、ビデオ、またはデータ形式に関わらず一度に15の仮想ドライブをサポートします。無料にも関わらず、Windowsエクスプローラメニューでも動作可能。
例えば、*.ISOという形式のファイルを仮想ドライブとして扱えるようにしてくれたりといった感じです。
ダウンロード
ご存知、窓の杜からダウンロードします。下記ページにアクセスしてください。
https://forest.watch.impress.co.jp/library/software/vclonedrive/
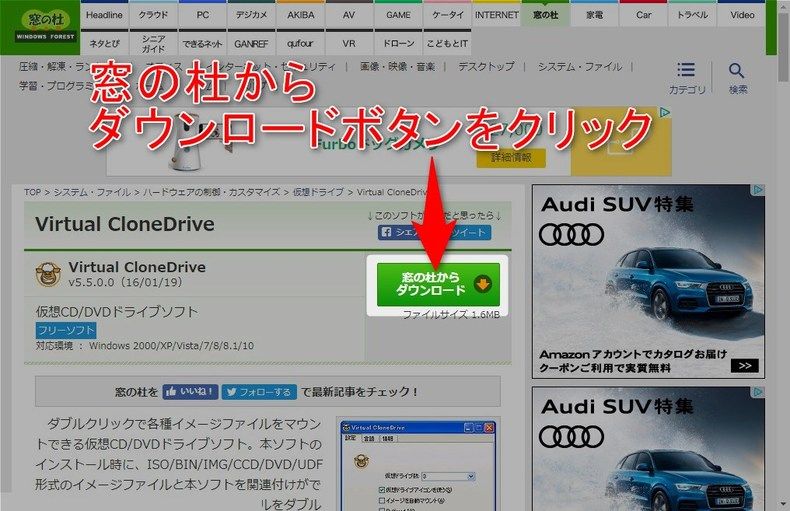
「窓の杜からダウンロード」ボタンをクリックします。
インストール
ダウンロードした「SetupVirtualCloneDrive5500ahs.exe」を実行します。
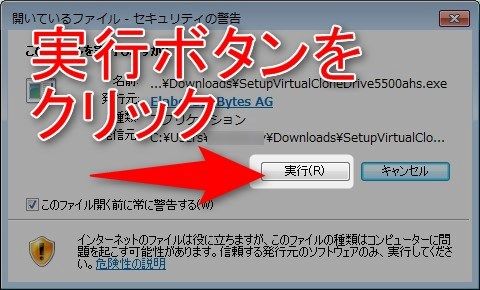
セキュリティの警告画面が表示される場合は「実行」ボタンをクリックして処理を続行します。
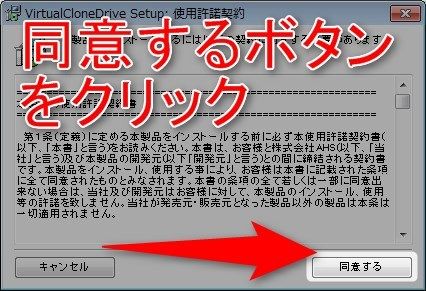
使用特許契約画面が表示されるので、「同意する」ボタンをクリックします。

インストール設定画面が表示されるので、特に必要がなければ「次へ」ボタンをクリックします。
※ファイルの関連付けは後から変更することができます。
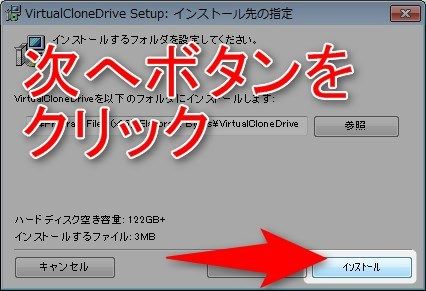
インストール先の指定画面が表示されるので、フォルダーを指定して「インストール」ボタンをクリックします。
特に必要がなければデフォルトのままで大丈夫です。

インストール中。しばしお待ちください。(結構かかります)
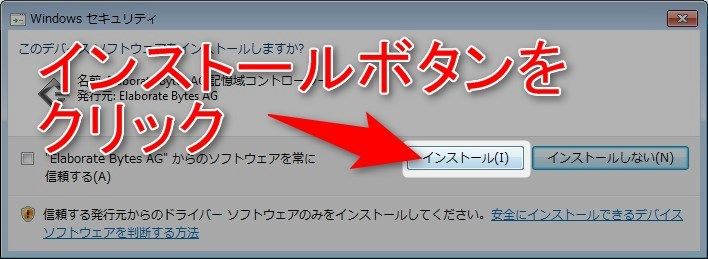
Windows セキュリティダイアログが表示される場合は、そのまま「インストール」ボタンをクリックします。

インストール完了画面が表示されれば完了です。
ISOイメージファイルをマウント
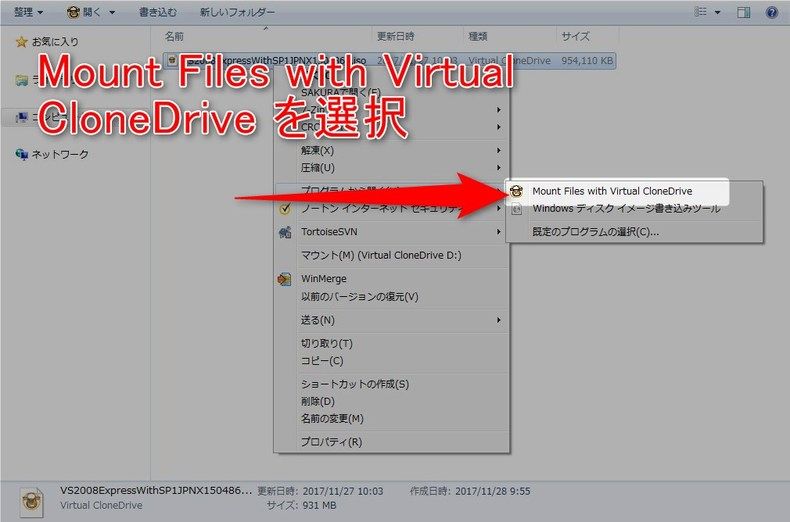
対象のファイルを右クリックし、「プログラムから開く」>「Mount Files with Virtual Clone Drive」を選択します。
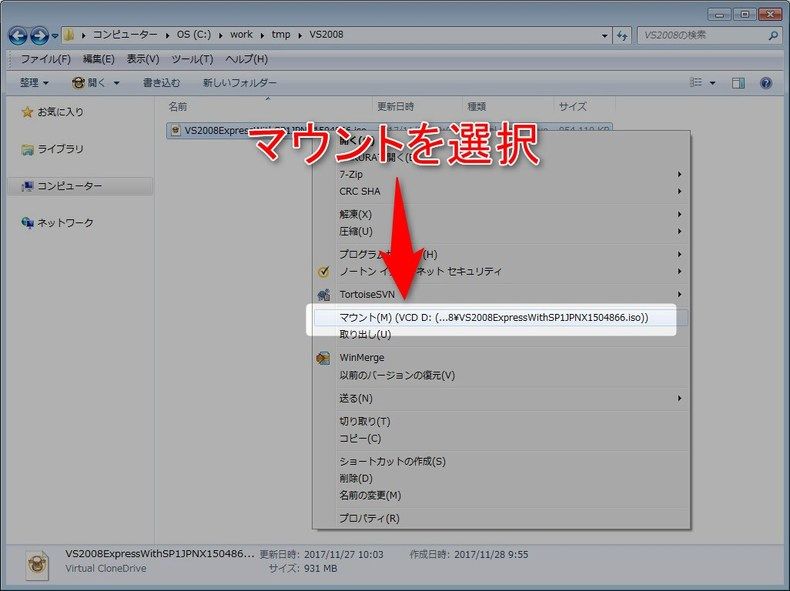
または、対象のファイルを右クリックし、「マウント」を選択します。
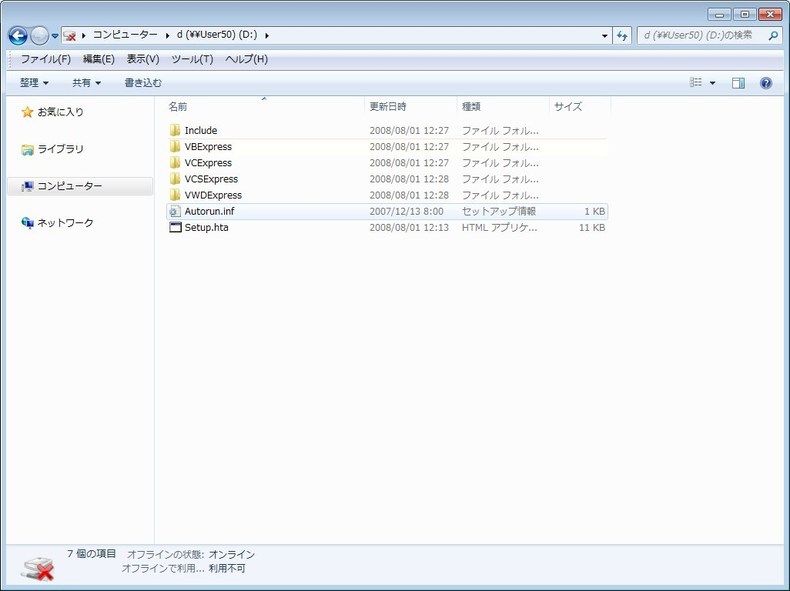
無事にマウントされ、ISOイメージの中身が操作できるようになりました。
マウントの解除
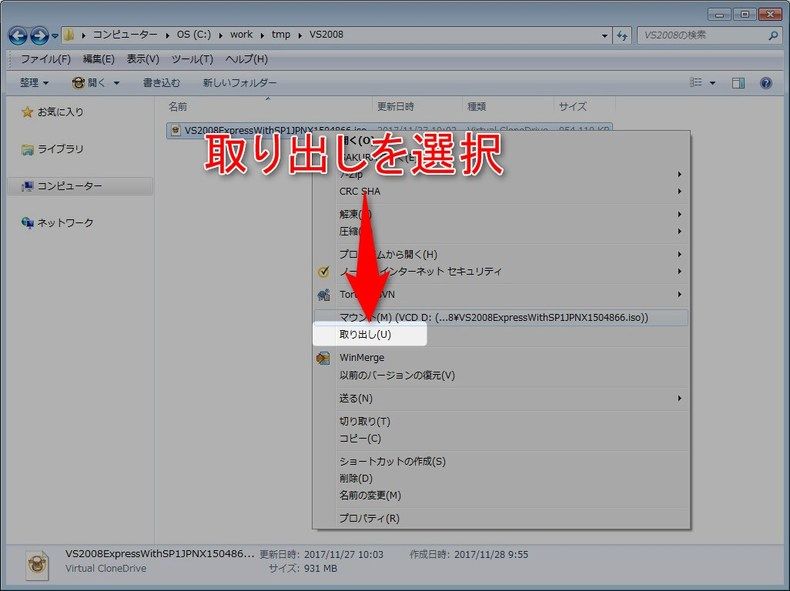
マウントを解除する場合は、再度対象のファイルを右クリックし、「取り出し」を選択します。
ファイルの関連付けを変更する
コントロールパネルを開き、「規定のプログラム」>「関連付けを設定する」メニューを選択します。
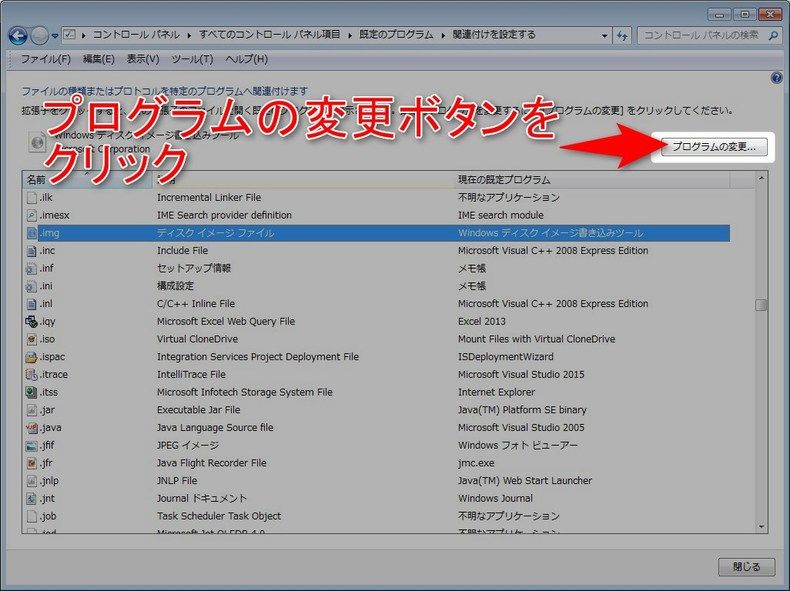
関連付け設定画面にて、対象の拡張子を選択して「プログラムの変更」ボタンをクリックします。
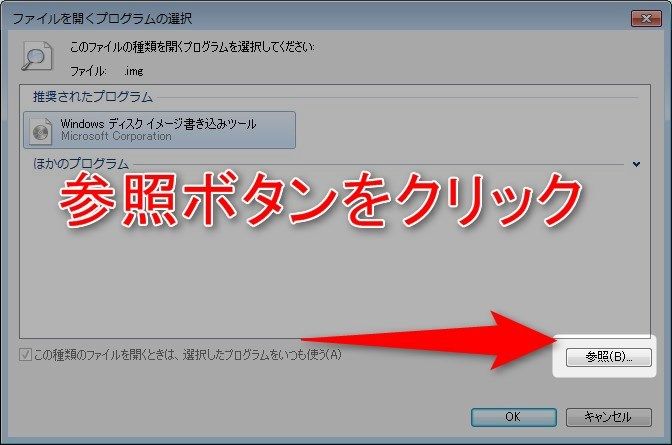
ファイルを開くプログラムの選択画面が表示されるので、「参照」ボタンをクリックします。
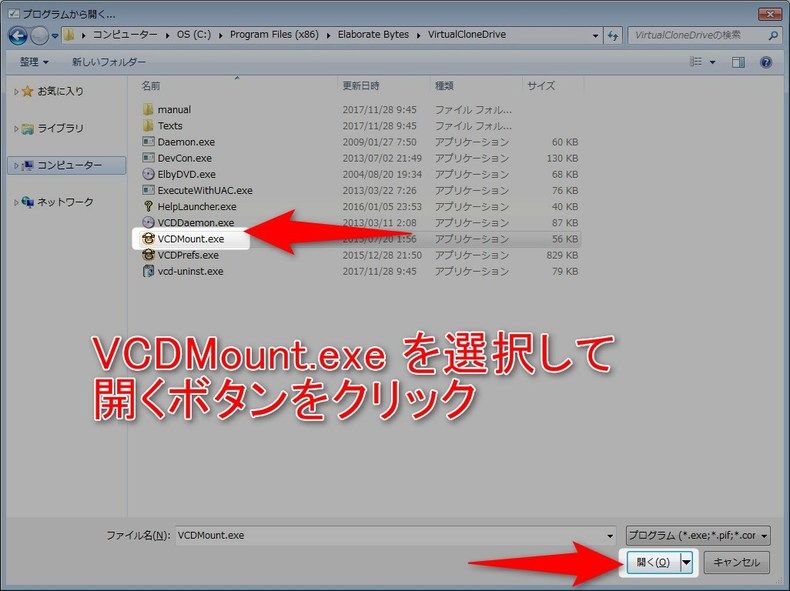
ファイル選択ダイアログが表示されるので、
「VCDMount.exe」を選択して「開く」ボタンをクリックします。
まとめ
ISOイメージだけでなく、BIN/IMG/CCD/DVD/UDFの形式が扱えるので、
知っているといざという時に役に立つかと思います。
ではでは。


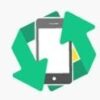





ディスカッション
コメント一覧
まだ、コメントがありません