Windwos Live Mail 2012 から Thunderbird への移行手順
おはようございます。
気付いたら Windows7 のサポート終了まで残り約1年となり
急いで Windows10 への移行を考え始めている方もいらっしゃるかと思います。
私は昔から Thunderbird というメールクライアントを利用しているので、
移行自体ものの5分で終わってしまったのですが、
Windows10 から Windows Live Mail が使えない(サポート終了、厳密には使えないわけではないが)ようになって
困っている方も結構いらっしゃるようですね。
ということで、Windows Live Mail 2012 から Thunderbird へ移行する手順をまとめてみました。
スポンサーリンク
Thunderbird のインストール
ダウンロード
次のURLにアクセス
https://www.thunderbird.net/ja/
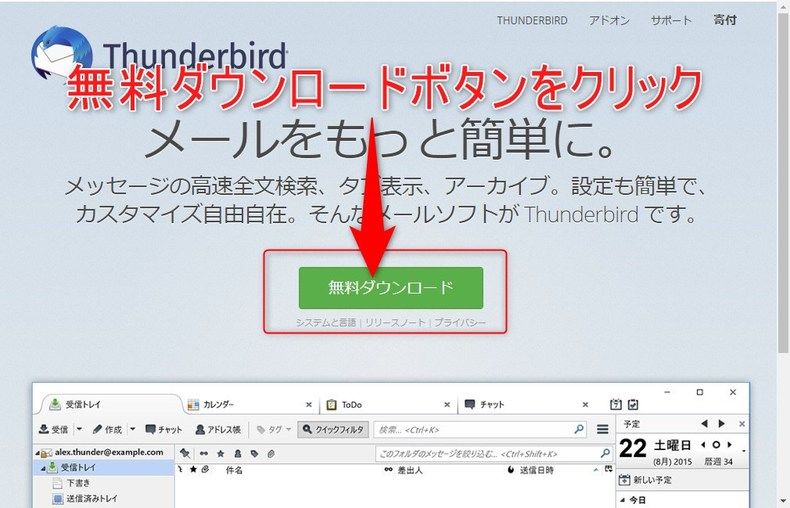
無料でダウンロードボタンをクリックしてインストーラーをダウンロードします。
インストール
ダウンロードしたインストーラーを実行します。
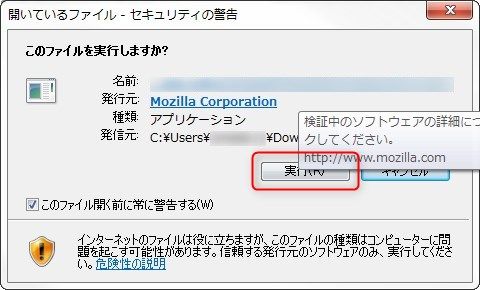
セキュリティの警告が表示される場合、「実行」ボタンをクリックしてください。
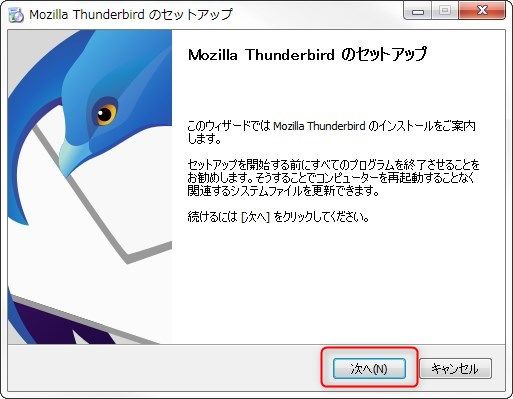
セットアップウィザードが表示されるので、「次へ」ボタンをクリックします。
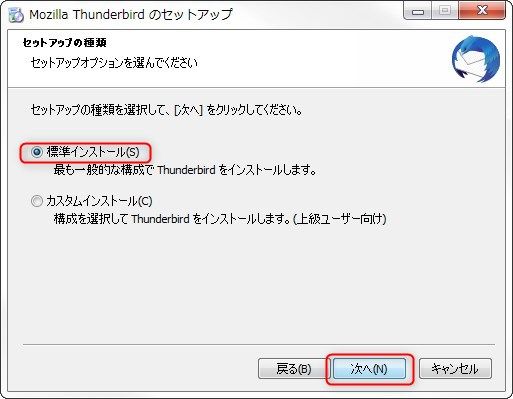
セットアップオプション画面が表示されるので、「標準インストール」を選択して「次へ」ボタンをクリックします。
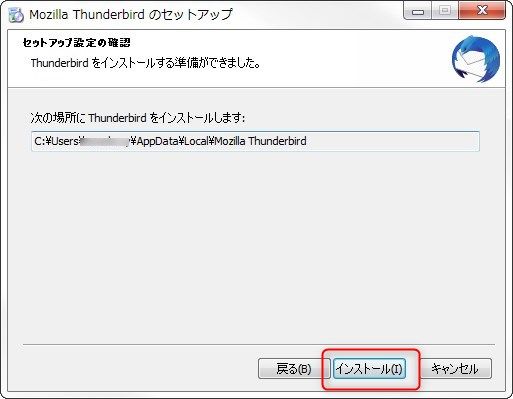
セットアップ設定確認画面が表示されるので、「インストール」ボタンをクリックします。
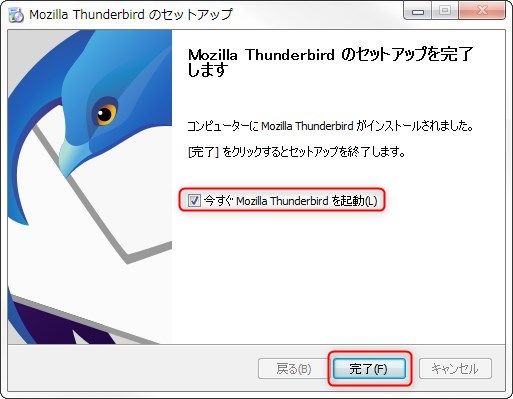
完了画面が表示されるので、「今すぐ起動」チェックを外して「完了」ボタンをクリックします。
※この時点ではまだ Thunderbird を起動しません。
Windows Live Mail データのエクスポート
Windows Live Mail を起動します。
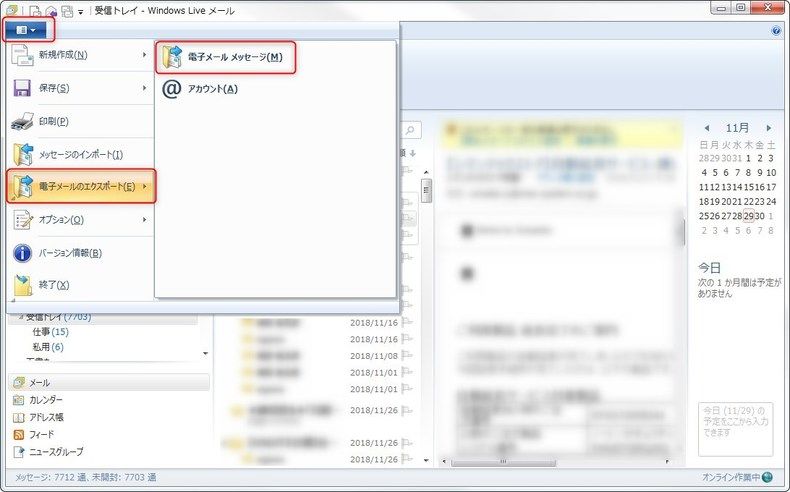
「メニュー」>「電子メールのエクスポート」>「電子メールメッセージ」を選択します。
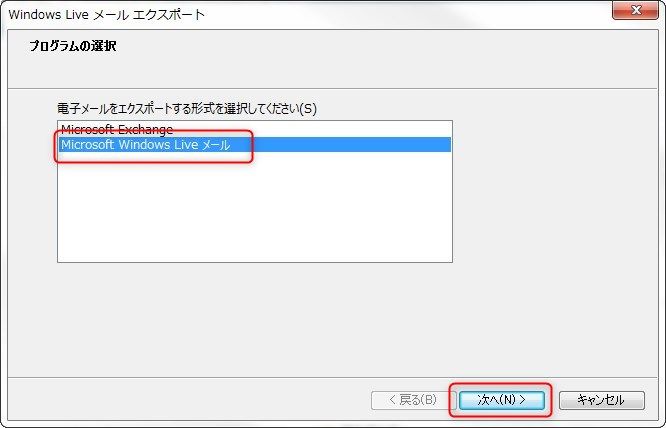
メールエクスポート形式選択画面が表示されるので、「Microsoft Windows Live メール」を選択して「次へ」ボタンをクリックします。
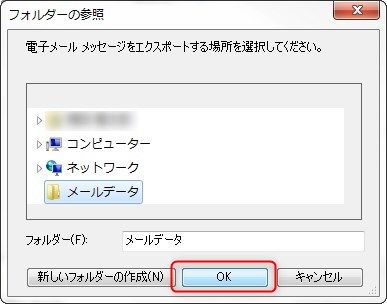
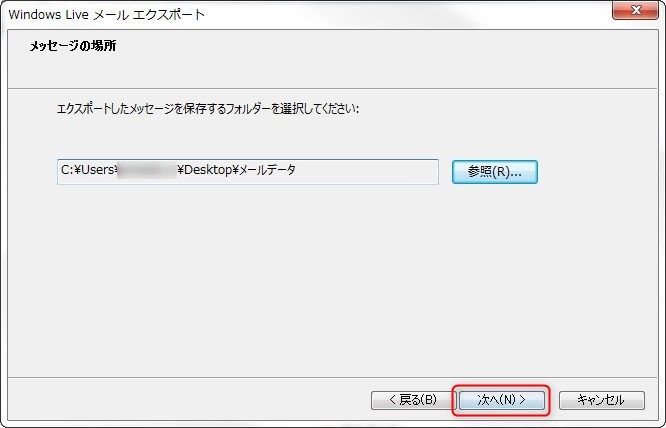
出力先フォルダーの参照画面が表示されるので、デスクトップなどにフォルダを作成して指定、「次へ」ボタンをクリックします。
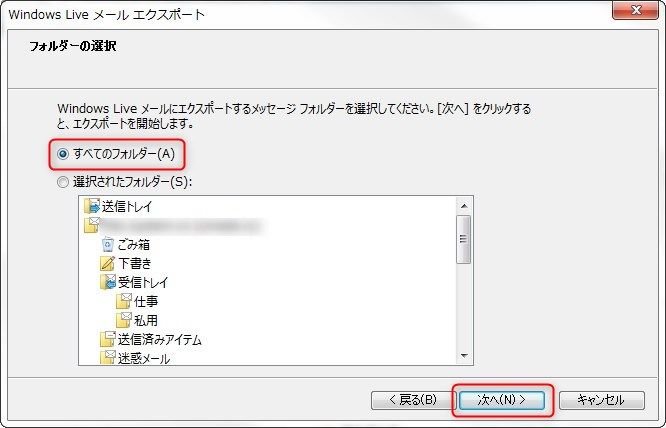
メールフォルダー選択画面が表示されるので、「すべてのフォルダー」を選択して「次へ」ボタンをクリックします。
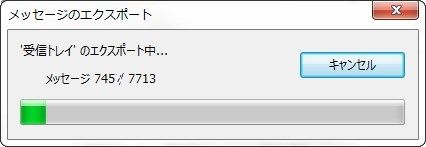
エクスポート中。しばらくおまちください。
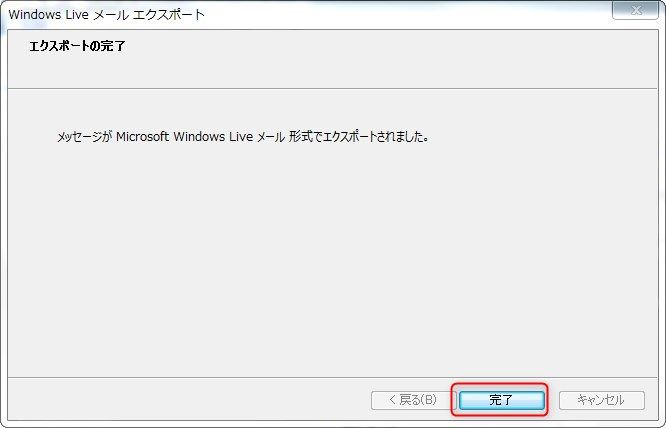
完了画面が表示されるので、「完了」ボタンをクリックします。
Thunderbirdアドインのインストール
ダウンロード
次のページアクセスします。
https://addons.thunderbird.net/ja/thunderbird/addon/importexporttools/
今すぐダウンロードボタンをクリックして、アドオンファイルをダウンロードします。
インストール
Thunderbird を起動します。
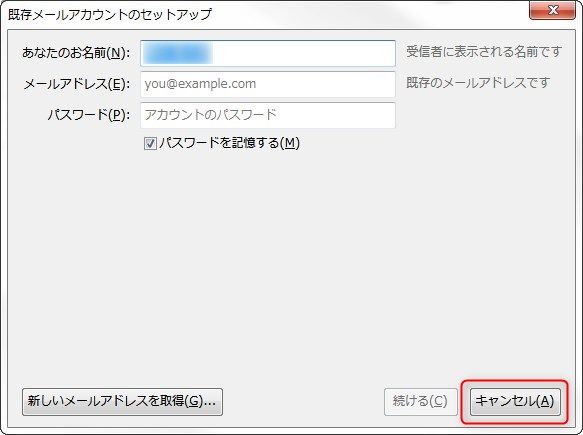
既存メールアカウントのセットアップ画面が表示されるので、「キャンセル」ボタンをクリックしてセットアップをスキップします。
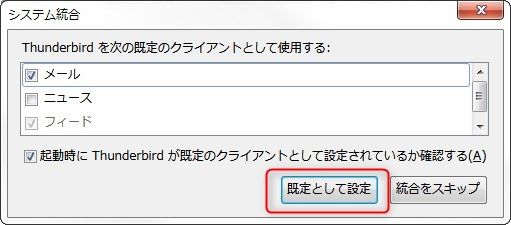
システム統合画面が表示されるので、「規定として設定」ボタンをクリックします。
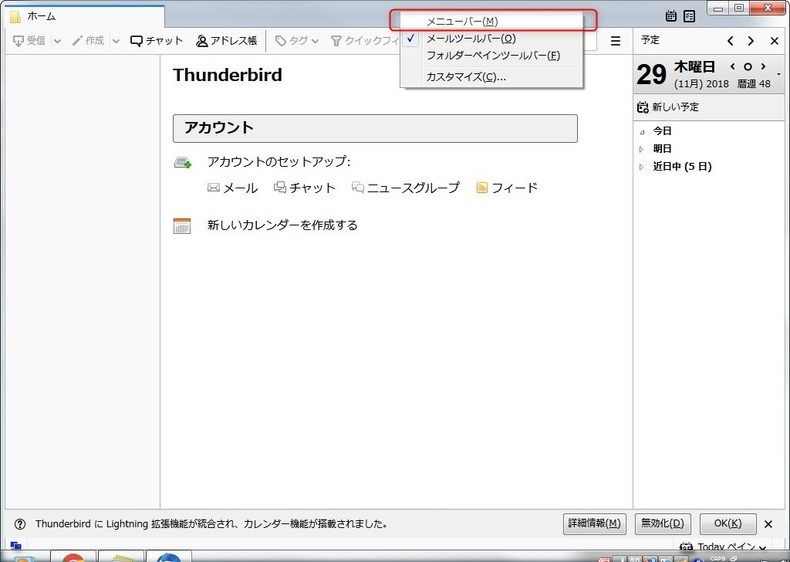
上部の空いている箇所を右クリックし、「メニューバー」を選択してメニューを表示します。
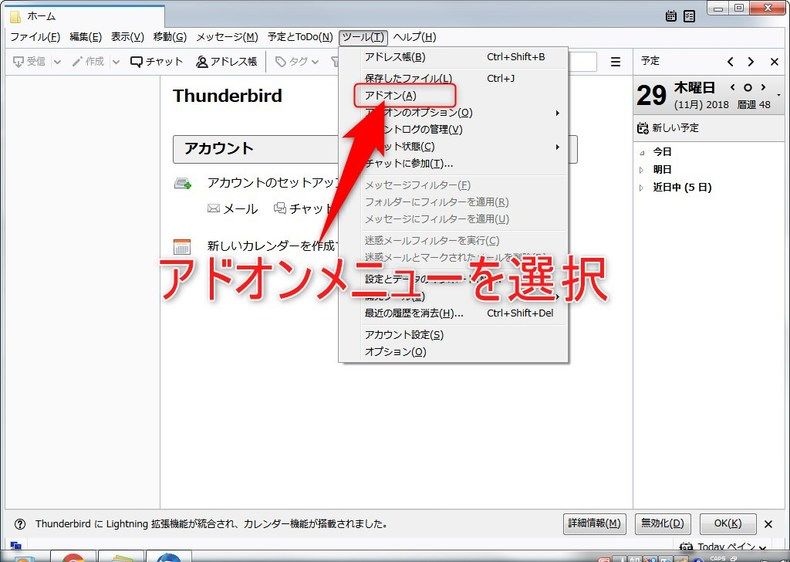
「メニュー」>「ツール」>「アドオン」を選択してアドオンマネージャーを表示します。
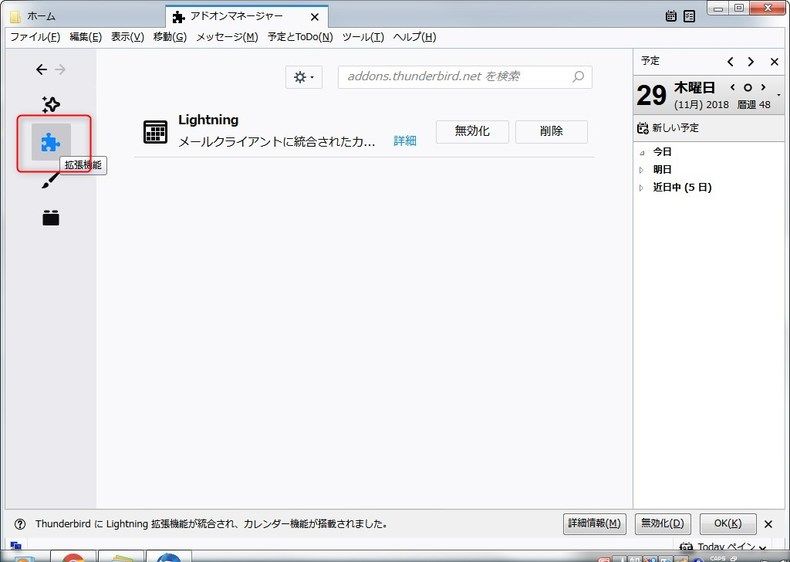
左側メニューのパズルピースマーク(拡張機能)を選択します。
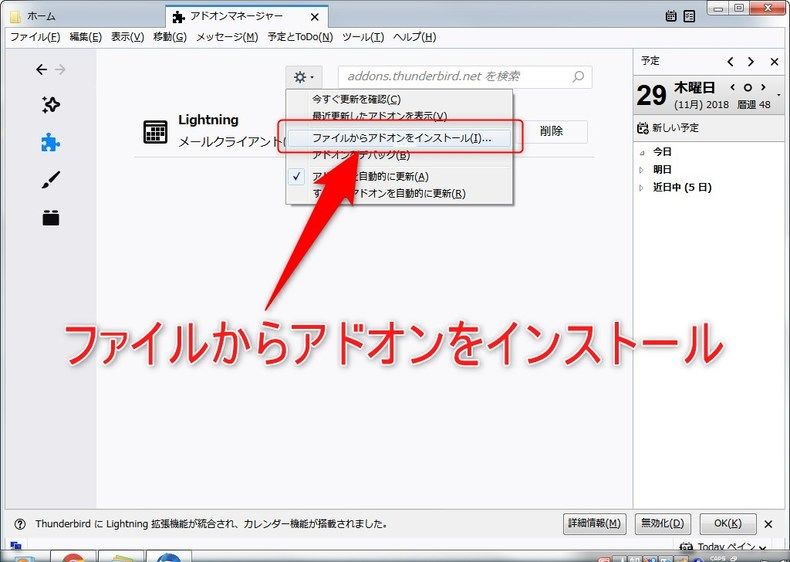
設定アイコンをクリックし、「ファイルからアドオンをインストール」を選択します。

ファイル選択ダイアログが表示されるので、先ほどダウンロードしたファイルを指定して「開く」ボタンをクリックします。
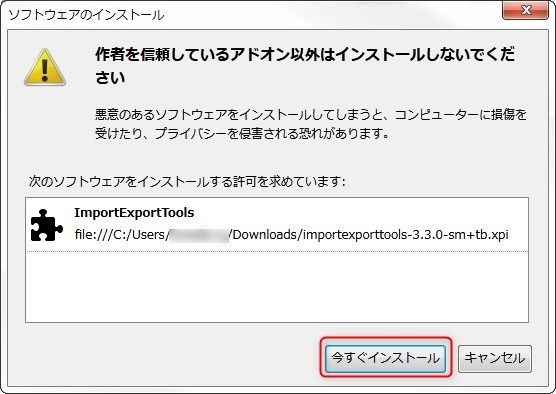
が表示される場合、「今すぐインストール」ボタンをクリックします。
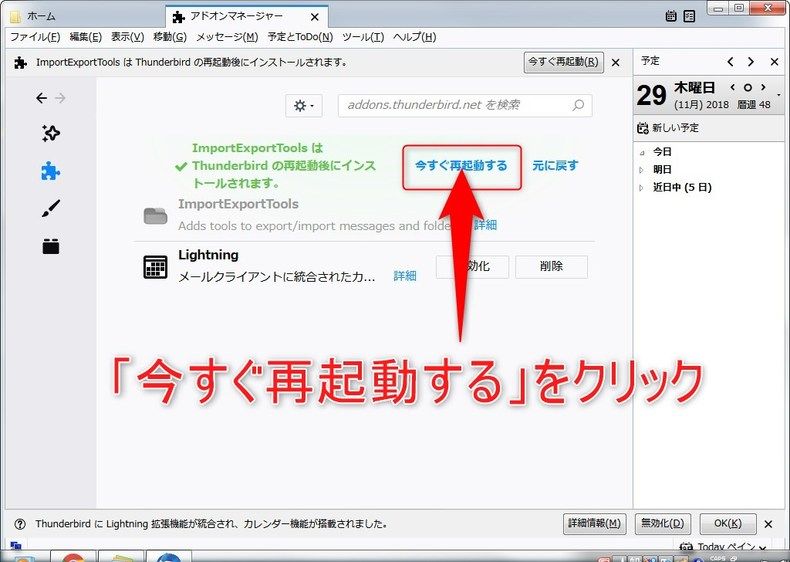
再度アドオンマネージャー画面に戻るので、「今すぐ再起動する」を選択して、ソフトウェアを再起動します。
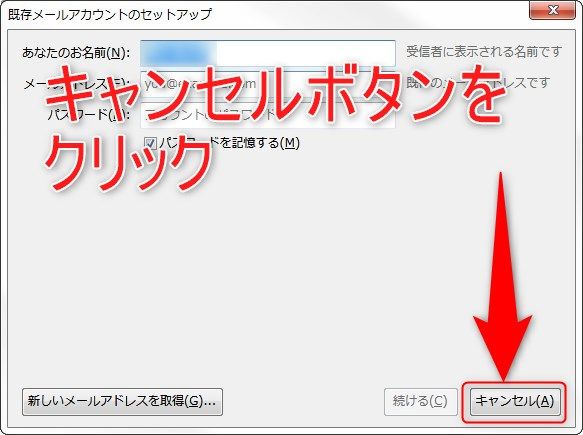
再度、アカウントのセットアップ画面が表示されますが、「キャンセル」ボタンをクリックしてスキップします。
メールデータの移行
Thunderbird を起動します。
設定のインポート
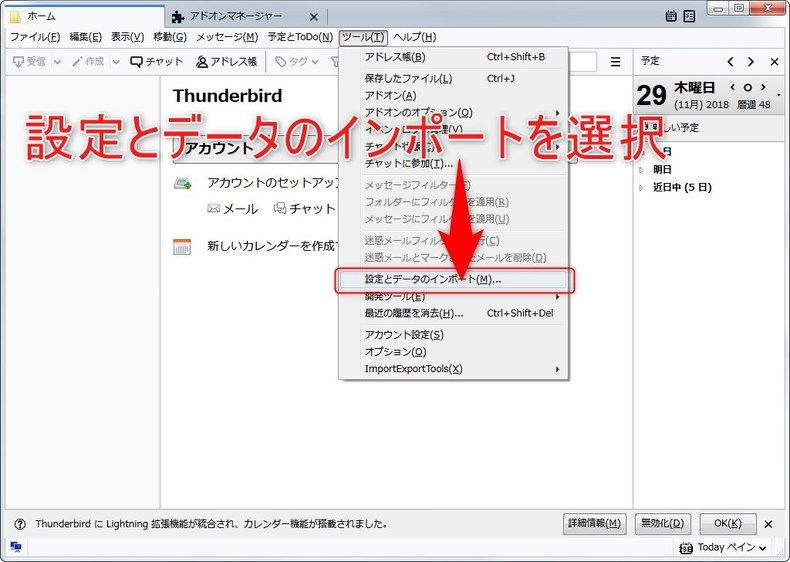
「メニュー」>「ツール」>「設定とデータのインポート」を選択します。
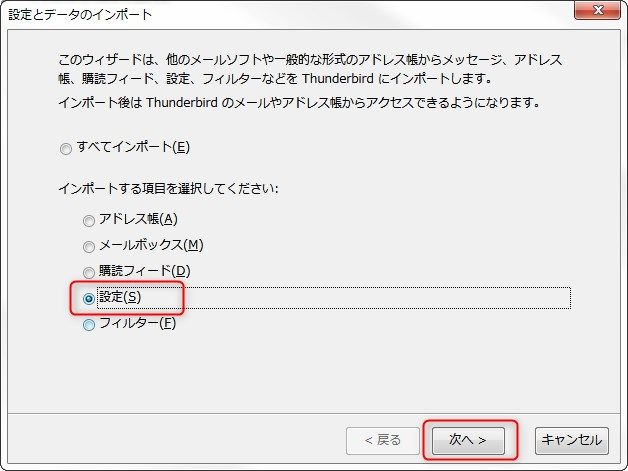
設定とデータのインポートダイアログが表示されるので、「インポートする項目」から「設定」を選択、「次へ」ボタンをクリックします。
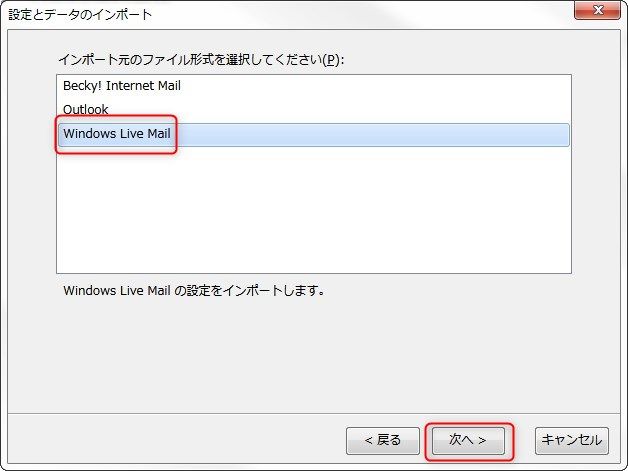
インポート元のファイル形式選択ダイアログが表示されるので、「Windows Live Mail」を選択して「次へ」ボタンをクリックします。
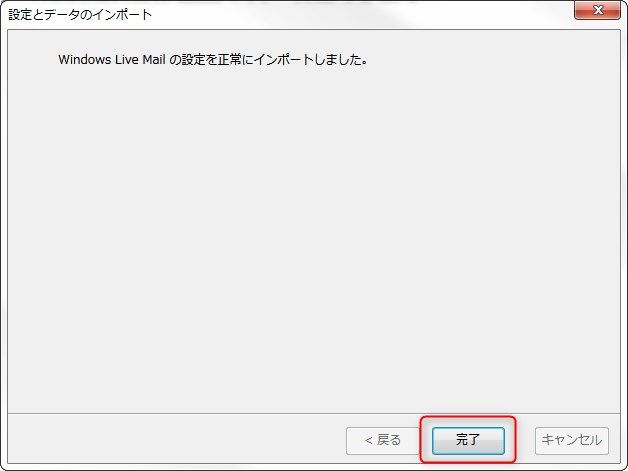
完了画面が表示されるので、「完了」ボタンをクリックします。
メールデータのインポート
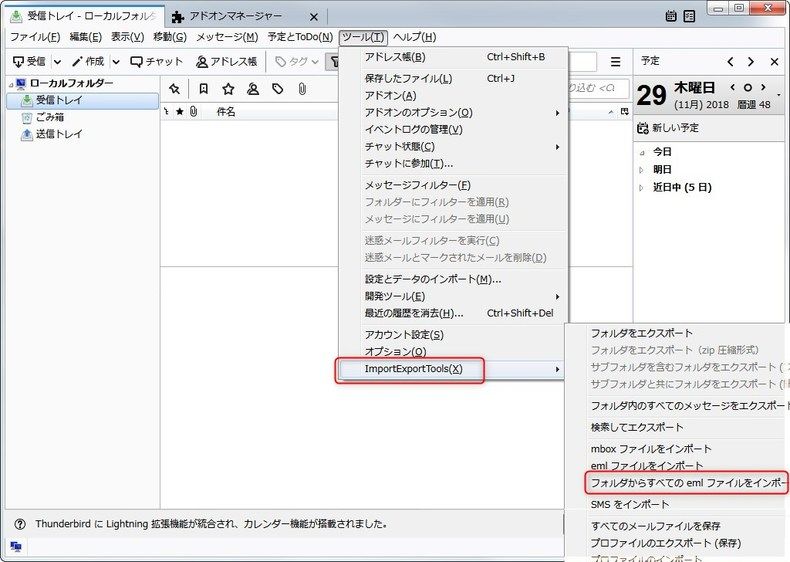
「メニュー」>「ツール」>「ImportExportTools」>「フォルダからすべての…」>「サブフォルダを含む」を選択します。
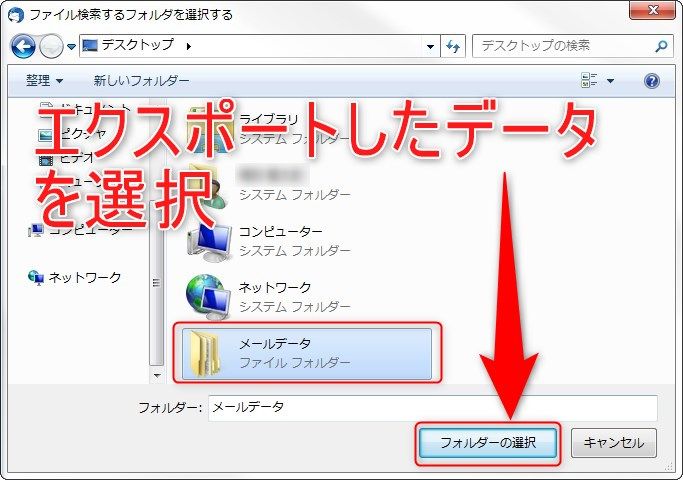
Windows Live Mail から出力したデータをフォルダ毎選択します。
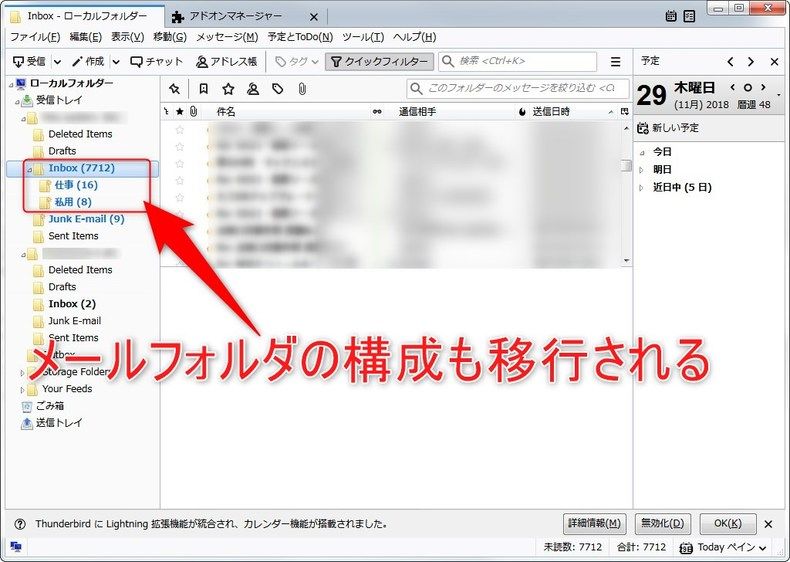
以上で、メールの移行は完了です。
アドレス帳の移行
アドレス帳のエクスポート
Windows Live Mail を起動します。
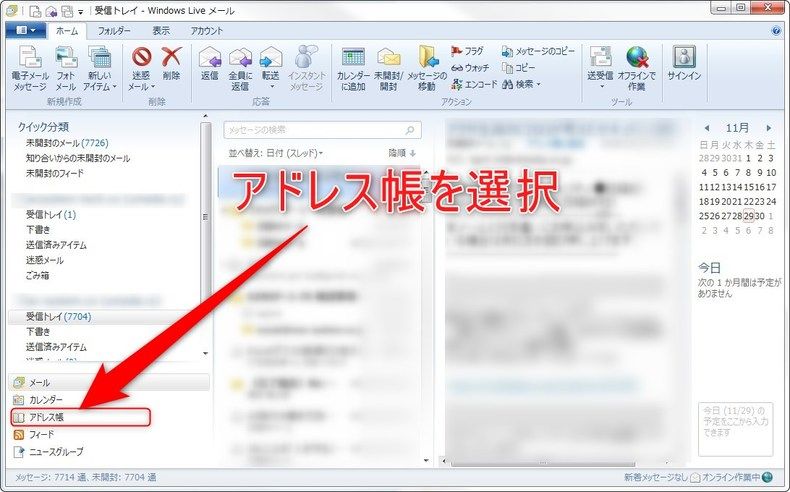
左側メニューより、「アドレス帳」を選択します。
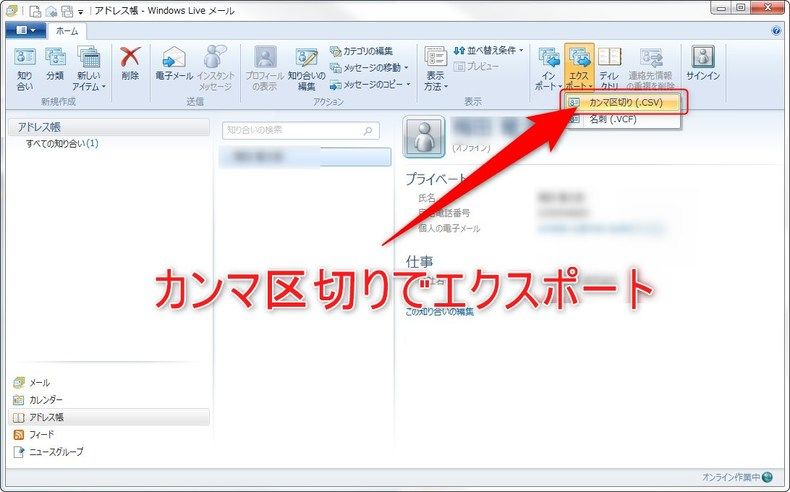
上部メニューの「エクスポート」>「カンマ区切り」を選択します。
(私自身は利用していないので、アドレス帳も一件のみですが。。)
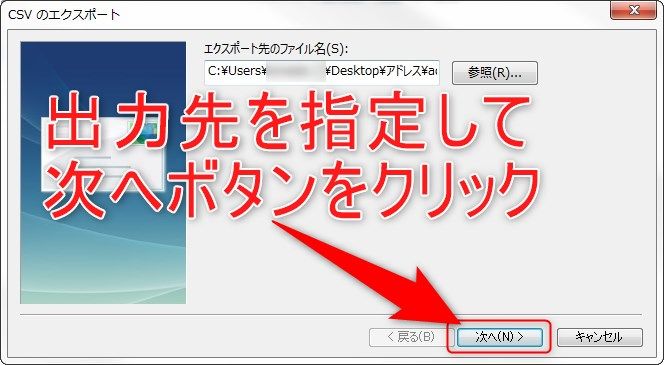
出力先ファイルを指定して「次へ」ボタンをクリックします。
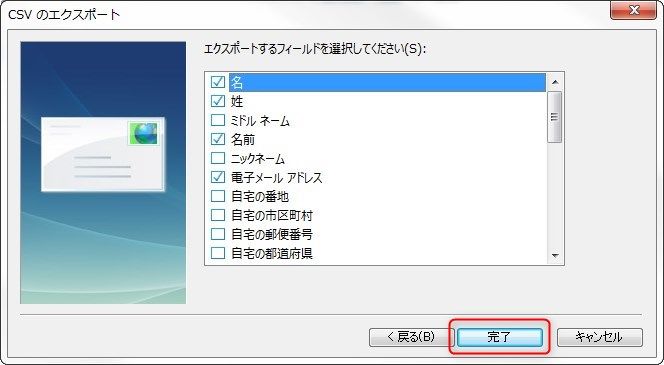
エクスポートするフィールドを選択して「完了」ボタンをクリックします。
Thunderbird へ移行する場合は、名、性、名前、電子メールアドレスくらいで十分かと思います。
アドレス帳のインポート
Thunderbird を起動します。
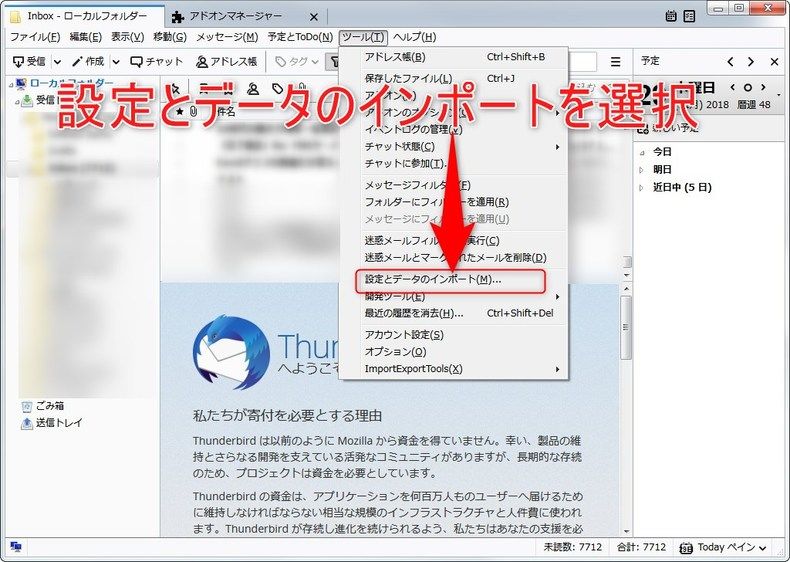
上部メニューの「ツール」>「設定とデータのインポート」を選択します。
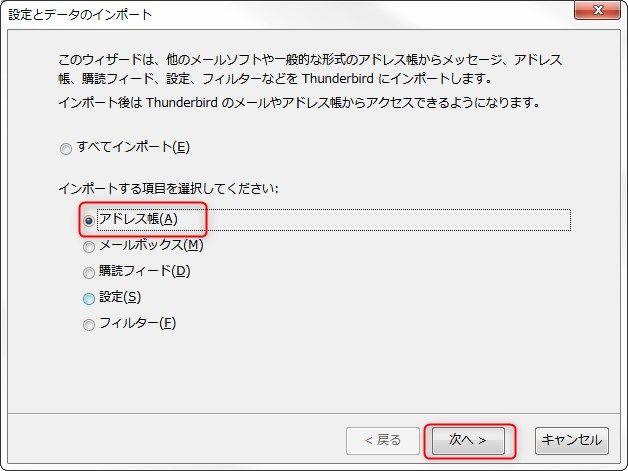
設定とデータのインポートダイアログが表示されるので、「アドレス帳」を選択して「次へ」ボタンをクリックします。
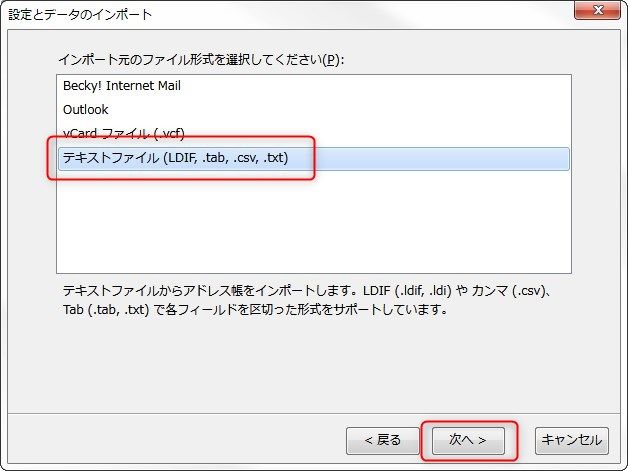
インポート元の形式選択画面が表示されるので、「テキストファイル」を選択して「次へ」ボタンをクリックします。

先ほど出力したファイルを選択して「開く」ボタンをクリックします。
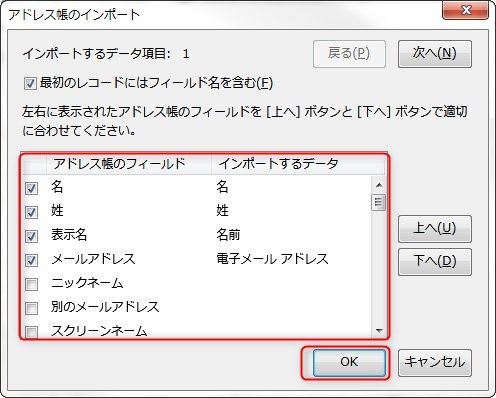
インポートする項目選択画面が表示されるので、チェックボックスにチェックをしたうえで、
左側(アドレス帳のフィールド)、右側(インポートするデータ)を合わせて「OK」ボタンをクリックします。
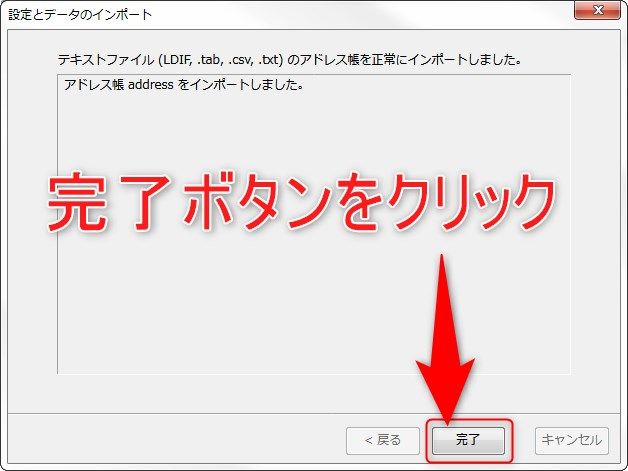
完了画面が表示されるので、「完了」ボタンをクリックして完了です。
メッセージをサーバーに残すかどうかの設定
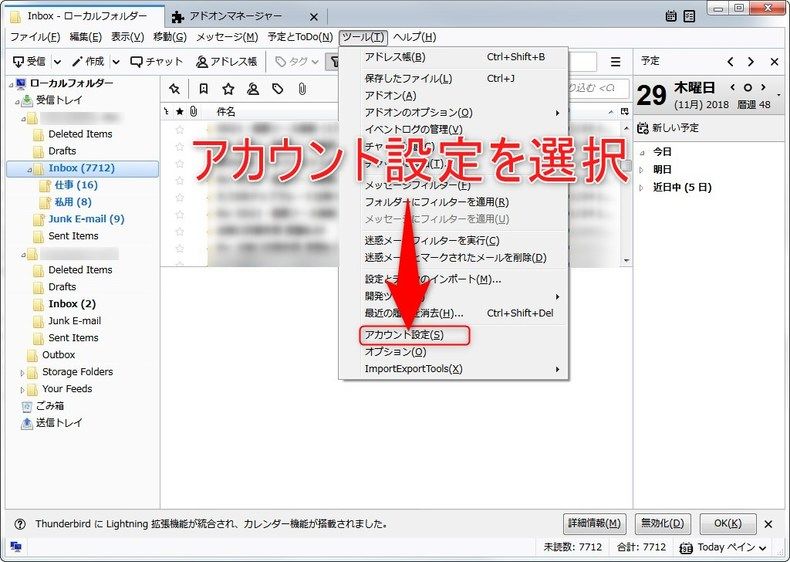
「メニュー」>「ツール」>「アカウント設定」を選択します。
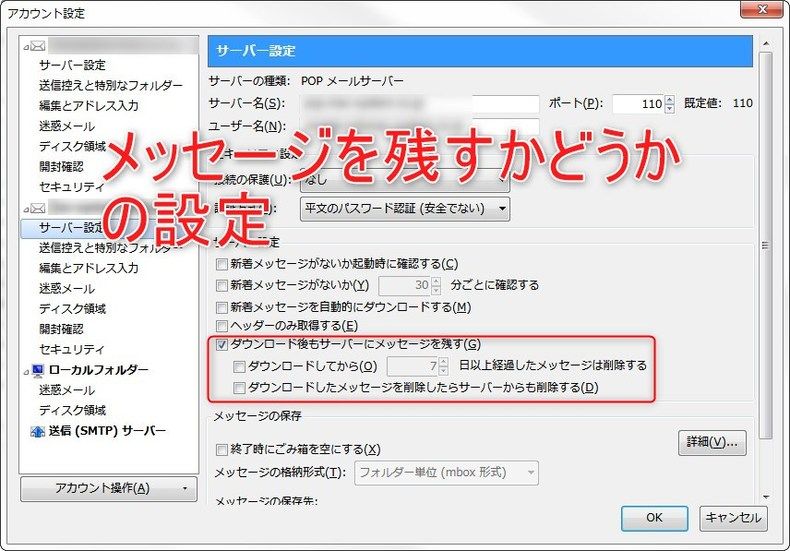
対象のアカウント>「サーバー設定」に、メッセージを残すかどうかの設定があるので、適せん変更をお願いします。
まとめ
Windows Live Mail のUI(見た目)と Thunderbird は結構近いらしいですし、
Thunderbird に移行してしまえば、今後移行で困ることは(ほぼ)ないかと思います。
WIndows Live Mail から Outlook へ移行する方も多いかと思いますが、個人的には Thunderbird の方が使いやすいと思っています。
この機会に Thunderbird に乗り換えてしまってはいかがでしょうか。
ではでは。








ディスカッション
コメント一覧
まだ、コメントがありません